10 Google Docs-tips som tar sekunder och sparar tid
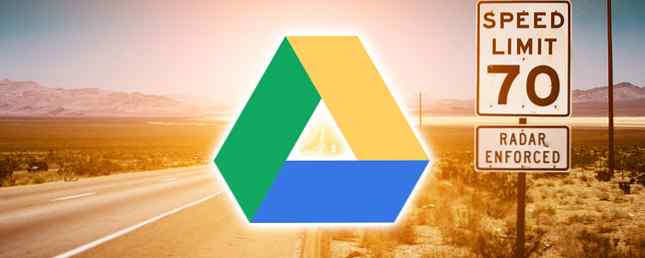
2006 var ett landmärkeår i Googles historia. Oxford engelska ordbok accepterad “Google” som ett verb.
Sedan dess har vi gjort en hel del för att göra den åtgärden grammatiken för våra online liv. Vi följer sin syntax för att söka efter information. Vi följer reglerna för Gmail-netikett på en bra anteckning: 4 typer av e-postmeddelanden som du kan skriva för att starta din dag med en bra anteckning: 4 typer av e-postmeddelanden som du kan skriva för att börja din dag läsa inspirerande citat, visualisera en lyckad dag och upprepa en uppsättning affirmationer är några av sätten att optimalt starta en dag. Har du funnit att skicka ut ett mail kan fungera lika bra? Läs mer . Och vi läser med vördnad och larm som Google påverkar våra framtida liv 4 Överraskande sätt Google kommer snart att påverka ditt liv 4 Överraskande sätt Google kommer snart att påverka ditt liv Vi kommer inte att se interstellära rymdskepp och tidsresenärer någon gång snart, men här är några Google-projekt som kommer att förändra hur du bor inom de närmaste åren. Läs mer .
Om Chrome är det snabbaste sättet att komma på webben varje morgon, är Google Drive platsen för arbetsproduktivitet. Populariteten hos Google Drive har gjort molnet till en bra plats att vara. Av alla verktyg på Google Drive är Docs som textredigerare det första valet för vardagliga uppgifter. Och varje dag kan vi göra med några ordbehandlings tips för Word Processing i Google Docs? 5 Viktiga tips för att komma ihåg ordbehandling i Google Dokument? 5 Viktiga tips för att hålla i minnet För det mesta av mitt liv var Microsoft Word verktyget för ordbehandling att använda om du skulle göra något allvarligt arbete. Visst var det alternativ som Corel WordPerfect och senare OpenOffice, ... Läs mer som gör arbetet med Google Docs mer produktivt. Här är tio.
Låt oss börja med denna snabba snabbspets för att få bollen att rulla:
Gå direkt till Google Dokument från App Launcher när du är inloggad på andra Google-produkter. Klicka på App Launcher och du hittar dokument i Mer sektion.
Sök snabbt på Google Drive
Du kan söka efter en viss fil eller mapp i Google Drive eller på hemskärmarna Dokument, ark och bildspel genom att skriva in ett ord eller en fras i sökrutan högst upp. Den lilla rullgardinsmenyn bredvid rutan hjälper dig att finjustera din sökning med tre alternativ:

- Filtyp: Mappar, dokument, PDF-filer, bilder, PDF-filer etc..
- Öppnas med: Google Dokument, Google Ritning, Google Plattor, eventuella specifika tillägg installerade etc.
- Äganderätt: Ägad av mig, Ej ägd av mig, Ägad av någon.
Utöver detta kan du förfina din sökning i Drive med specifika fraser eller kommandon.
Om du vill Snabba genom sökningen, skriv in en fras eller ett exakt citat relaterat till filen du vill öppna. Google Drive öppnar dokumentet och belyser sökordet du använde. Precis som Google Search, kan du använda den booleska operatören Bli bättre att hitta saker med sökmotorer: Boolean Söklogik Förklara Bli bättre när du hittar saker med sökmotorer: Boolean Search Logic Explained Det tar bara Googles tusentals servrar en halv sekund att fråga cirka 50 miljarder indexerade sidor, det tar dig betydligt längre att bara skanna den första sidan med sökresultat. På toppen av det, ... Läs mer s (t.ex.. “ELLER”) för att utöka omfattningen av din sökning.
Hastighetstips: Tryck / (framåt snedstreck) för att gå till sökrutan.
Googles supportsidor har en komplett lista över sökalternativ i Google Drive. Och glöm inte att söka i papperskorgen också!
Komma till “Dold” Menykommandon Snabbare
Google Docs skiljer sig inte från någon annan kontorsupport. Det kan vara enklare än MS Word, men menyn packar fortfarande många kommandon. Tryck Alt + / för att komma åt sökfunktionen för menyer. Skriv in vad du söker och presto - funktionen öppnas.

Menysökrutan är också ett serendipitöst sätt att upptäcka andra redigeringsverktyg som Google Docs har att erbjuda.
Från idé till första utkast med Google Keep
Google Keep är ett smutsigt litet verktyg för att fånga snabba anteckningar i fluga. En av de bästa Google Keep-tricksna 4 Google Tips och tricks för bättre noteringar, listor och till-doser 4 Google-tips och tricks för bättre noteringar, listor och till-doser Läs mer är att använda Google Keep för att fånga text i något foto och förvandla den till digital text. Men visste du att med ett enda klick kan du skapa ett Google Doc från en Google Keep-notering?

Tack vare den här exporten kan du expandera, redigera och polera dina idéer på Google Dokument. För studenter och författare är denna sömlöshet en trevlig tidsbesparande funktion.
Se de ord du använder mest med ett Word Cloud
Författare, studenter och akademiker kan använda ordmoln eller ett taggmoln att snabbt komma fram till temat för ett dokument. Ordmoln hjälper oss också att se de ord som vi använder (eller missbruk) oftare. Vi har tidigare sett hur ett ordmoln är ett intressant verktyg för att visualisera information. Det är inte Word Bling: 7 Intressanta sätt som du kan spela med Word Clouds. Det är inte Word Bling. 7 Intressanta sätt du kan spela med Word Clouds Vi, webmänniskorna , som bor och arbetar här, kallar dem också som taggmoln. Ropa på dem “ordet moln” eller “tagg moln” - de är visualiseringsverktyg som hjälper din hjärnprocessinformation ... Läs mer .
I Google Dokument använder du Tag Cloud Generator för alla dokument som har 50 ord eller mer. Det kostnadsfria Google Drive-tillägget kan placeras och installeras från Tillägg (meny)> Hämta tillägg ...
Öppna tillägget från menyn. Taggmoln visas på en liten panel till höger. Om du fortsätter skriva, använd den blåa Uppdatera Cloud knappen för att generera taggmoln igen.

Displayen kunde ha varit större eller utvidgbar - men det är ett litet klagomål mot denna funktionella gadget. Tag Cloud Generator fungerar också med kalkylblad.
Sök och sätt in med ett klick
Med forskningsverktyget behöver du inte lämna dokumentet du arbetar med för att söka efter information. Öppna en annan webbläsarfliken är en tidssänkning i sig själv. Det inbyggda forskningsverktyget som hjälper dig att söka, infoga och citera extra information i Google Doc eller Google Slide du jobbar med. Gå till Verktyg> Forskning.
Du kan lägga till och citera citat med ett klick. Skriv in ämnet för ett citat eller välj ett ord från dokumentet.

Citationstecken som följer är - MLA, APA och Chicago. Som du kan se från skärmbilden ovan är det bara en del att infoga citat med rätt citat. Forskningsverktygen kan också användas för att citera en rad olika data - inklusive statistiska uppgifter i tabeller. Användningen av sökalternativen är självklarande - till exempel om vissa data är begravda i din Google Drive, använder du Personlig filtrera för att söka efter informationen.
Använd snabbt formatering till flera textval
De Målarformat verktyget i Google Dokument hjälper dig att kopiera ett visst format till någon annan del av innehållet. Välj och formater text. Klicka på Paint Roller-ikonen i verktygsfältet och välj den text som du vill använda formateringen på. Det ursprungliga formatet är “kopieras” till den andra texten.

Men vad händer om du vill formatera text som finns på flera ställen i ditt dokument? Enkelt - dubbelklicka på ikonen Paint roller istället för enkelklickningen. Markera flera textval och kopiera samma formatering till varje val.
Grab Royaltyfria bilder
Google Dokument innehåller Google Bildsökning för att hjälpa dig att snabbt hitta och infoga foton i dina dokument. Google ger dig också två andra rika källor till bilder - LIFE och stock foton. Bilder från LIFEs arkiv är märkta för kommersiell återanvändning med modifiering. 2012 kurerade Google 5000 nya bilder av natur, väder, djur, sport, mat, utbildning, teknik, musik och åtta andra kategorier.

Google specificerar att bilderna är tillgängliga för personlig eller kommersiell användning endast i Google Drive och måste användas i enlighet med deras programpolicy.
Också: Du kan infoga någon bild via URL. Bilden sparas i ditt dokument, så även om den ursprungliga källfilen är borttagen från webben kommer ditt dokument inte att visa en tom platshållare.
Få någon uppmärksamhet på en kommentar
Samarbeta Google Docs drivs av kommentarer. Google Dokument har ett snabbt sätt att märka personer individuellt så att de får ett meddelande om eventuella kommentarer du gör i ett dokument. Markera punkten i dokumentet för kommentaren. Välja Infoga> Kommentar. Skriv en anteckning i kommentarfältet @ eller + Logga in och börja sedan skriva namnet på personen du vill anmäla.

Google Docs väljer automatiskt namnet från din kontaktlista i Gmail och informerar dem om ett e-postmeddelande. Om personen inte har direkt tillgång till docet måste du ange behörighetsnivå för användaren.
Hastighet genom genvägar för Math Equation
Google Docs tar med sig det väldigt praktiskt Ekvationsredaktör. Gå till Infoga> ekvation. Du kan inte bara skapa ekvationer lätt med symbolerna, operatörerna, variablerna och pilarna som tillhandahålls men samarbetar även med dem med dina lagmedlemmar.
Här är en video från Daniel Kaufmanns YouTube-kanal:
För att snabba genom processen, använd genvägar för automatiseringsjämförelse. Till exempel, om du skriver “\alfa” I en ekvation följt av ett mellanslag eller en parentes kommer Google Dokument att konvertera din typning till en alfa. Du kan enkelt lägga till superscripts och prenumerationer genom att trycka på “^” och “_” nycklar. Stiga på “\ frac” för fraktioner.
Google Support har en komplett lista över genvägar.
Andra genbesparande genvägar
Innan vi glömmer hur genvägar kan vara den ultimata tidsbespararen - Hit “CTRL + /” på ditt tangentbord för att visa den massiva listan Google Drive har anpassat sig för snabbare dokumenthantering. Många av Gmail-navigationsgenvägarna och de för Drive är likartade. Med Google Drive kan du också skapa egna genvägar.
Gå till Verktyg> Inställningar> Automatisk byte.

Du kan använda fälten för att automatiskt infoga ord, e-postadresser, förkortningar och till och med ofta felstavade ord med sina korrekta versioner.
Det är också värt att välja Upptäck automatiskt länkar och Upptäck automatiskt listor i dialogrutan Inställningar.
Du kan argumentera framgångsrikt att ultimat hastighetstipset är att använda Google Drive-mallar 10 Pengarhanteringsverktyg Inne i Google Drive du borde använda idag 10 Money Management-verktyg inuti Google Drive du borde använda idag Problemet med pengar är att om du inte lyckas , du hamnar utan det. Vad sägs om några användbara verktyg för pengarhantering för att hjälpa dig att komma igång direkt i ditt Google Drive-konto? Läs mer . När du dyker ner i djupet på enheten kan varje liten funktion hjälpa dig att skapa professionella dokument. Hur Google Dokument kan hjälpa dig att komma över som en professionell Hur Google Dokument kan hjälpa dig att komma över som en professionell Google Docs har en enorm, fri förvar av färdiga mallar som du kan använda för nästan alla professionella scenarier. Låt oss ta en titt på fem gemensamma dokument som behövs på arbetsplatsen. Läs mer . Rätt hastighetsspets hjälper dig att göra det så mycket snabbare.
Är du student, professionell eller hemma? Hur använder du Google Dokument varje dag? Vilka är de lilla funktioner som har blivit en tidsbesparande vana? Berätta för oss nedan.
Bildkrediter: Motorväg via Shutterstock
Utforska mer om: Google Dokument, Google Drive, Tangentbordsgenvägar.


