10 Standard Microsoft Word-inställningar du kan optimera
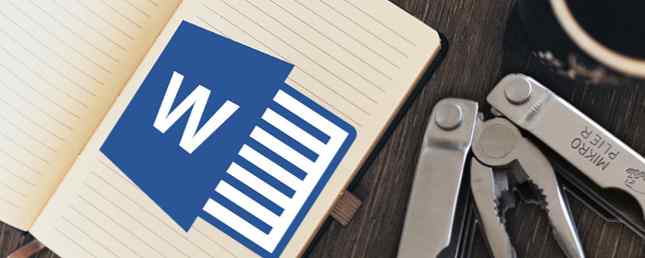
Optimera (verb) - En av de säkraste tecknen på övertygelse över vilken programvara som helst.
När Microsoft Word är den miljarder starka globala stammen av produktivitetsarbetare kan allt tecken på behärskning göra dig till royalty. Även för usurped kommer de sekunder som sparas när du arbetar med ordbehandlaren definitivt att göra dig till kungen eller drottningen i ditt lilla kontorshörn. Eller en tidsbesparande Word Ninja med hjälp av Microsoft Word? Så här blir en tidsbesparande ninja med hjälp av Microsoft Word? Så här blir en tidsbesparande ninja Genom åren har Microsoft Word blivit en av de bästa ordbehandlarna i världen. Jag är säker på att det finns människor där ute som är oense - särskilt Linux eller Mac-folk som verkligen skulle ... Läs mer, som min vän Ryan kallade det.
Om Microsoft Words dolda funktioner 10 Dolda funktioner i Microsoft Word som gör ditt liv enklare 10 Dolda funktioner i Microsoft Word som kommer att göra ditt liv enklare Microsoft Word är bedrägligt enkelt. Du mår bra så länge du brinner upp ett dokument och skriver bara in. Men Microsoft Word skulle inte vara den schweiziska kniven det är utan dess produktiva egenskaper. Läs mer kan göra våra liv enklare, optimera dem för våra dagliga uppgifter bör göra det ännu mer. En av våra läsare liknade Word till pil och pil. Med rätt tweak kan det vara en jaktbåge med laseromfattning!
Så, vev öppna kåpan. Sätt på overall. Ta ut nyckeln. Var inte rädd för armbågsfettet - de tio ordoptimeringsinställningarna är en cinch.
Ge Microsoft Word Din Preferred File Save Location
Fördelen: Spara tid när du öppnar ett dokument.
Öppna ett nytt dokument och spara det först. Detta borde vara en standard en sekunds vana om du inte vill slösa några fler i att återställa en osparad Word-fil. Så här återställer du ett Unsaved Microsoft Word 2010-dokument på en sekund. Hur återställer du ett Unsaved Microsoft Word 2010-dokument på en sekund. Gjorde en Windows-krasch eller strömavbrott nix ett Microsoft Office-dokument som du arbetade med? Kanske stängde du av misstag ett olagrat dokument. Vi visar dig hur du återställer utkastet och återställer ditt arbete. Läs mer . Genom att använda en föredragen plats kan du spara alla filer med ett enda klick. Ange en standard spara plats direkt ur rutan med denna enkla ändring i inställningarna.
Gå till Arkiv> Alternativ.
Klicka på Spara fliken och i högra rutan. Ändra Standard filplats genom att ange exakt sökvägen eller genom att välja önskad enhet / mapp med hjälp av Bläddra knapp.
Klick ok att spara och avsluta.

Du kan också ställa in standard spara filformat från Word alternativ. Gå ner till Spara dokument avsnitt under samma Spara flik. Klicka på Spara filer i det här formatet dropdown och välj ditt önskade filval (till exempel - * .rtf).
Klick ok för att bekräfta och avsluta.
Flytta “Spara som” till snabbåtkomstverktygsfältet
Fördelen: Hämta “Spara som” knappen närmare.
Att spara dina dokument med ett annat namn följer den vanliga första spara. Navigering till hela filskärmen och sedan till Spara som-knappen är i bästa fall en störning. Frälsning kommer i form av snabbåtkomstverktygsfältet. Lägg till Spara som-knappen i verktygsfältet och processen blir bara lite snabbare.

Klicka på pilen på snabbåtkomstverktygsfältet. Släpp ner till Fler kommandon.
I Snabbåtkomstverktygsfält fliken, gå till Populära kommandon, bläddra ner till Spara som kommandot och klicka för att lägga till det till den högra kolumnen.

Självklart är du räddad från allt detta (ordsprog avsedd) om du bara använder tangentbordsgenväggen - F12.
Inaktivera rutan Pastealternativ
Fördelen: Snabba upp klippet, kopiera och klistra in processen.
Personligen gillar jag att klistra in allt i Word som oformaterad text och sedan formatera det enligt styckeformatet. De lilla Paste-alternativknapparna som det här Word-talet visar på bredvid allt vi klistar på är en irriterande hastighetsstöt. Word tillåter oss att stänga av det. Om du inte vill stänga av den helt, tryck på ESC när den visas.

För att inaktivera rutan Klistra in, gå till Arkiv> Alternativ> Avancerat, bläddra ner till Klipp ut, kopiera och klistra in avsnittet, avmarkera Visa Paste Options-knappen när innehållet klistras in för att inaktivera knappen. Klick ok att spara och avsluta.

Du kan finjustera klippet, kopiera, klistra in alternativ med dina önskemål enligt dina behov. Inställningarna här kombinerat med tangentbordsgenvägarna kan driva dig genom de flesta jobb.
Ange en standardfont
Fördelen: Något annat än Calibri.
Microsoft Word 2013 öppnas med Calibri i storlek 11. Det finns många anledningar att inte använda teckensnittet i dina dokument. Det är överanvändning kan vara en anledning. En annan praktisk anledning kan vara det ständigt gröna kravet på Times New Roman för många publikationer. Om ditt standardtecken för teckensnitt är något annat än Calibri, fortsätt och byt det över Microsoft Office.
Välj vilken text som helst i ett Word-dokument.
Gå till Ribbon> Hem> Teckensnitt grupp. Klicka på nedåtpil eller tryck på CTRL + D för att öppna dialogrutan Font.

Välj teckensnitt, typsnittstyp och storlek du vill ha. Klicka på Ange som standard knapp. Följande dialogruta visas.

Välja Alla dokument baserade på Normal.dotm mall och klicka ok.

Ändringen gäller de dokument som skapats härifrån med den mall du använder (t.ex. Normal.dotm). Tidigare dokument påverkas inte.
Inaktivera skärmtips
Fördelen: En mindre distraktion på bandet.
När vi flyttar genom två versioner av Office mot Microsoft 2016 borde bandet bli mer vänligare nu. Behöver du fortfarande de lilla ScreenTips-popup-fönster som visas när du sveper över något kommando på bandet? En erfaren användare kanske bara behöver att kommandonamnet ska visas och inte den fullständiga funktionsbeskrivningen som följer med den. Förbättrade beskrivningar kan också visa bilder, genvägar och länk till hjälpavsnittet.

Word-alternativ ger dig tre val för att finjustera det enligt dina önskemål.
Gå till Arkiv> Alternativ> Allmänt.
I Alternativ för användargränssnitt avsnitt, välj Visa inte skärmtips alternativ från ScreenTip-stil rullgardinsmenyn.

Jag föredrar ju mer subtila Visa inte funktionsbeskrivningar i skärmtips. ScreenTips visas fortfarande, men de visar bara namnet på kommandot och ibland kortkommandotasten.
Ändra Normal Mall till Din Liking
Fördelen: Sparar dig från repeterande sidinställningar och formateringsjobb.
Normalmallen är standardmallen för varje nytt dokument som du öppnar. Inställningarna styr utseendet på det nya dokumentet. Spara dig själv från de repeterande formateringsuppgifterna genom att skapa en ny anpassad mall eller justera Normal mallen själv.
Högerklicka på Normal stil i bandet och gå till Ändra. Här är några tweaks du kan ansöka om.

- Ändra teckensnittet med formatering alternativ.
- Ändra Vänster och Höger indrag från Paragraf alternativ (Formatera> Stycke). Ställ också in din favorit Tabstopp positioner.
- Ändra också Radavstånd och Innan och Efter mätningar. Så vidare och tills inställningarna är precis som du gillar det.
Innan du klickar ok och spännande, välj Nya dokument baserade på denna mall.
Notera: Om Normal.dotm byts om, skadas eller flyttas skapas Word automatiskt en ny version nästa gång du börjar Word ... Den nya versionen använder de ursprungliga standardinställningarna. Den nya versionen kommer inte att innehålla någon av de anpassningar som du gjorde till den version som du bytte namn på eller flyttade till. Detta är den snabbaste lösningen för “återställa” Normal-mallen till standardstatus.
Ändra personlig information i dina dokument
Fördelen: Ändra personlig information för professionella dokument. Eller använd rätt namn för att spåra ändringar med Word-kommentarer.
När du delar ett Word-dokument bifogas personuppgifter som ditt namn och din adress med dokumentet. Word källar det från Office-installationsinformationen. För allt du vet kan du ha skrivit ett namn som “Varulv” när du installerar din kopia av Office. Bevara den professionella etiketten genom att ändra namnet till något som är lämpligt eller ta bort informationen helt.
Informationen finns på två olika ställen bland alternativen.
Gå till Arkiv> Alternativ> Allmänt, och välj Anpassa din kopia av Microsoft Office.
Ändra Användarnamn och initialer fält till vad du vill nämna. Du kan också vilja kolla Använd alltid dessa värden oavsett inloggning till Office. Detta säkerställer att dessa inställningar i dialogrutan används även om du har ett annat OneDrive inloggningsnamn.

Eventuella ändringar du gör i en dokument identifieras med detta namn. För vissa dokument kanske du vill visa ett annat namn eller en beteckning. Gör lämpliga ändringar i dialogrutan Alternativ. Du kan också komma fram till det här alternativet från Avancerad alternativ av Spåra ändringar kommando.
Gå till Band> Recension> Spårning> Ändra spårningsalternativ> Ändra användarnamn.

Gå också till Alternativ> Avancerat> Bläddra ner till Allmänt> E-postadress och kontrollera eller utesluta adressen.

Ta bort alla spår av personlig information
Fördelen: Säkerställa integritet genom att ta bort metadata Microsoft Office sparar automatiskt.
Dolda metadata i dina Office-dokument, inkluderar namnet på alla som har arbetat med ett dokument, dokumentets skapningsdatum, tidigare versioner av dokumentet, hur länge du har arbetat med det och till och med “möjliga fuskar” gillar att använda Office-mallar En Excel-mall för varje tillfälle En Excel-mall för varje tillfälle Hoppa över den branta inlärningskurvan och sortera ditt liv med makt i Excel-mallar. Vi har sammanställt ett urval av automatiskt uppdaterade mallar för att spåra budgetar, hantera projekt och mer. Läs mer . Det kan vara potentiellt pinsamt om din chef vet hur man klarar av det och fångar dig i en lögn.
Informationen som lagras av Microsoft Office är synlig från Arkiv> Info.

Tack och lov ger Microsoft dig ett enkelt sätt att befria varje fil av denna oro.
Gå till Arkivmeny> Alternativ> Välj Trust Center > Klicka på Inställningar för förtroendecenter knapp> Sekretessalternativ. Aktivera Ta bort personlig information från filegenskaper vid spara alternativ.

Om den är gråtonad som ovan klickar du på Dokumentinspektör knappen och kör dokumentinspektören. Kontrollera och ta bort all dokumentets personuppgifter. Nu ska du kunna klicka på kryssrutorna i ovanstående steg.

Notera: Det här är en filinställning och inte en permanent Microsoft Word-inställning. Du måste gå igenom stegen för varje dokument separat.
Inaktivera skyddad vy i Word
Fördelen: Ett mindre steg för att öppna ett dokument.
Skyddad vy är en skrivskyddad läget som - som namnet antyder - menas att skydda din dator från ett osäkert dokument som skickas från någon källa. Till exempel - en osäker Outlook-bilaga. Om du vet att filen är från en pålitlig källa, och du vill redigera, spara eller skriva ut filen, kan du avsluta Protected View genom att klicka på Tillåt redigering.

Men om alla dina filer kommer från samma säkra källa som en företagsfilserver kan du välja att inaktivera skyddet och påskynda ditt arbetsflöde. Microsoft Support har en detaljerad sida om den skyddade vyn. Den korta processen för att inaktivera vyn är som nedan:
Gå till Arkiv> Alternativ. Klick Trust Center > Inställningar för förtroendecenter.
Klick Skyddad vy och avmarkera alla tre alternativ som visas här.

Notera: Om du vill behålla skyddad vy aktiverad, men ändå inaktivera läsvy som standard, gå till Arkiv> Alternativ> Allmänt> Avmarkera Öppna bifogade bilagor och andra obeställbara filer i läsvy.
Ställ in automatisk rullning
Fördelen: För handsfree avläsning av långa dokument.
Ställ in en enkel-knapps automatisk bläddringsknapp på snabbåtkomstverktygsfältet för att snabbt läsa igenom långa dokument.
Anpassa Snabbåtkomstverktygsfält genom att klicka på den nedåtgående pilen. Klicka på Fler kommandon> Välj kommandon från> Alla kommandon, och gå ner till Auto-scrolla. Lägg till det i kommandon till snabb åtkomst till verktygsfältet till höger. Klick ok.

Kommandot Auto Scroll visas som en tom cirkel på snabbåtkomstverktygsfältet.
För att starta Auto Scroll, klicka på den tomma cirkeln. Muspekaren ändras till en dubbelpilad pil. Flytta muspekaren upp eller ner. Avståndet och riktningen för din musrörelse styr hastigheten vid vilken rullning sker. För att avsluta automatisk bläddringsläge, klicka på musknappen eller tryck på Esc.
Berätta för dina Favoritoptimeringstips
Ta smärtan för att optimera Microsoft Word och njut av lönen med mindre frustration när du går från ett dokument till ett annat. Varje dokument har olika krav - men dessa grundläggande tweaks bör tjäna dig länge.
Vi har täckt många tweaks före. Det finns juveler som att hantera stavnings- och grammatikkontroll med olika ordböcker Hur stavning och grammatik Kontrollera i Microsoft Word Stavning och grammatik Incheckning i Microsoft Word Du kan anpassa Microsoft Words inbyggda stavnings- och grammatikkontrollverktyg för att möta dina behov. Du kan även använda AutoCorrect för att påskynda din maskinskrivning. Läs mer till trick för att inaktivera Office-irritationer 5 Tricks to Disable Annoyances and Improve Office 2013 5 Tricks för att inaktivera irritationer och förbättra Office 2013 Microsoft Office 2013 har varit tillgängligt under några månader nu och som alltid är fallet med en ny release finns det en några känslor och irritationer som har lett till att användarna undrar om de ... Läs mer .
Vilken är optimeringen måste göra som har sparat dig mycket halsbränna? Dela det med oss nedan.
Utforska mer om: Microsoft Office 2013, Microsoft Word.


