Tweak Mac OS X Finder och hitta filer ännu snabbare!
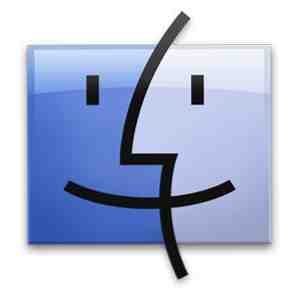
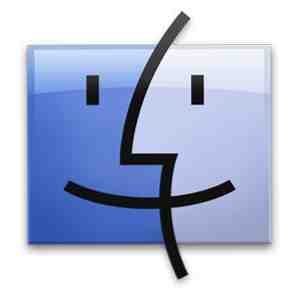 En stor del av vår tid spenderas på webben, men för många människor gör datorns filsystem en nära sekund. Finder, Apples webbläsare, ger ett mycket smidigt sätt att göra det som standard, och du kommer att kunna klocka bra tid även om du inte känner till alla de finaste punkterna i ansökan.
En stor del av vår tid spenderas på webben, men för många människor gör datorns filsystem en nära sekund. Finder, Apples webbläsare, ger ett mycket smidigt sätt att göra det som standard, och du kommer att kunna klocka bra tid även om du inte känner till alla de finaste punkterna i ansökan.
Att lära känna dessa fina poäng kan dock ge dig en extra (och alltid mycket välkommen) ökning till din produktivitet och övergripande filhanteringshastigheter.
Du kommer noga att känna till några av dem som redan liknar genvägarna för kopiering och klistra och olika visningsalternativ. Men andra funktioner är lite bättre dolda. Bläddra igenom dessa tips för att få en ännu mer intim kunskap om Mac OS Xs Finder-program.
1. Visa banfältet
I Finder View-menyn växlar du på “Visa sökväg” alternativ. Den här sökrutefältet - som läggs till längst ner i Finder-fönstret - visar den utökade filbanan, från datorns hårddiskpartition till den aktuella valda filen.

Dubbelklicka på någon av de mellanliggande mapparna för att öppna den i ditt aktuella Finder-fönster eller håll kommandot (cmd) -knappen medan du dubbelklickar för att öppna den i ett nytt Finder-fönster. Du kan också högerklicka på någon av bankkomponenterna för att visa fler alternativ och mapprelaterade tjänster.
2. Visa statusfältet
Ett annat användbart visningsalternativ är statusfältet, som kan aktiveras genom att växla mellan “Visa statusfältet” alternativet i Finder View-menyn. Precis som banfältet visas denna statusfält längst ner i Finder-fönstret.

Även om det inte finns mycket interaktivitet kan vi i statusfältet snabbt hänvisa till antalet objekt som valts i den aktuella mappen och det lediga diskutrymmet på hårddiskpartitionen.
3. Ordna med ...
Du vet förmodligen redan hur du sorterar filer i specifika mappvisningar. Ända sedan Mac OS X 10.7 Lion kompletterades denna funktion med förmågan att “Ordna” filer med ett antal egenskaper, genom att gå till avsnittet Ordna efter i Finderens meny.

Som kan ses i ovanstående skärmdump, grupperar filerna under ett av ett antal beskrivare, istället för att bara sortera det i en stor hög. Detta kan också göras i någon av de olika vyerna.
4. Ändra Standard Finder-mappen
Standardfindemappen - det vill säga den mapp som visas när du skapar ett nytt fönster i Finder-är som standard inställt på Alla mina filer som introducerades av Mac OS X 10.6 Snow Leopard. Medan alla mina filer är mycket användbara som en översikt över vilka filer som nyligen användes på din dator kanske du vill se en annan mapp i nya Finder-fönster istället, som dina dokument eller din användarmapp.

Detta uppnås ganska enkelt genom att gå till fliken Allmänt i fönstret Finderpreferenser. En rullgardinsmeny låter dig ersätta alla mina filer med en viss mapp på din dator.
5. Ny mapp med markering
Om du väljer ett antal filer och högerklickar du på valet visas en intressant funktion i snabbmenyn.

“Ny mapp med markering” gör precis vad det säger det skapar en ny mapp i den aktuella katalogen, flyttar de valda filerna till den och låter dig skriva in mappnamnet. Detta kan göras ännu snabbare genom att trycka på kommandokontroll-N-tangenterna efter att du har valt ditt val.
6. Kopiera-Flytta
Även om det finns tekniskt ingen skärning och klistra in funktionalitet i Finder, finns det en mindre känd funktion som i stort sett är densamma.

När du har kopierat en fil, gå till Finderens Redigera-meny och håll alternativet Alt (Alt). Du märker att “Klistra in” knappen ändras till “Flytta objektet här”. På samma sätt som att klippa och klistra in funktionalitet på andra operativsystem flyttar detta den kopierade filen istället för att duplicera den. För att använda det här alternativet i flygningen, kan du använda kommandot C och Option-Command-V tangentbordsgenvägar för att kopiera och flytta en fil.
Vilka knep använder du när du arbetar med Finder? Låt oss veta i kommentarfältet nedanför artikeln!
Utforska mer om: OS X Finder.


