De 10 bästa nya funktionerna i macOS Mojave

Från katter till olika Kalifornien-platser har MacOS gått avstånd. macOS Mojave är den femtonde stora utgåvan av Apples stationära operativsystem.
Det betyder nya funktioner, funktionalitet och mer att geek ut på. Här är vår sammanfattning av Mojaves bästa funktioner för att förbättra din MacOS-upplevelse.
Har du inte kört Mojave än? Öppna bara App Store, leta efter macOS Mojave på Dagens fliken och klicka på Skaffa sig för att börja installera.
1. Mörkläge

High Sierra gjorde det möjligt för dig att byta menyrad och docka till ett mörkare färgschema, men allt däremellan var lite ljus. För att vända sig till den mörka sidan i Mojave klickar du på Apples logotyp i det övre vänstra hörnet av skärmen och välj Systeminställningar. Välj här Allmän, och under Utseende, Klicka på Mörk.
Din skrivbordsunderlägg och Apples inbyggda appar som Safari, Foton, Kalender, Xcode och mer kommer nu att ha mörkare färger och teman. Detta är mycket lättare i ögonen, särskilt för människor som spenderar mycket tid på sin Mac 15 måste ha apps för dem som spenderar hela dagen på en Mac 15 måste ha program för dem som spenderar hela dagen på en Mac Vår lista av de bästa Mac-apparaten tillgodoser redan alla typer av användare, men idag har vi en uppsättning appar som riktas helt och hållet till dem som är limmade till deras MacBooks och iMacs alla ... Läs mer. Färger i appen Foton kontrastar också bättre i mörkt läge.
Tredjepartsapputvecklare måste lägga till mörka lägen manuellt, men andra appar som Pixelmator Pro passar redan rätt in. Mörkt läge ser vackert ut, och vi kommer förhoppningsvis att se det komma till iOS inom en snar framtid.
2. Dynamic Desktop

Har du någonsin velat ha en skrivbordsupplevelse som ändras med tiden på dagen? Nu kan du, med Mojaves dynamiska skrivbord. Kombinerat med funktioner från Dark Mode, kommer din bakgrund och tema att skifta tillsammans med solens position vart du än är. Din tapet växlar dynamiskt från en ljusare himmelblå till en mörkare skymning blå när dagen går vidare till natten.
För att aktivera Dynamic Desktop, öppna Systeminställningar följd av Skrivbord & skärmsläckare. Välj ett av alternativen från Dynamiskt skrivbord avsnitt under Desktop.
Använd rullgardinsmenyn under tapets namn genom att välja Dynamisk. För närvarande finns det bara två tapeteralternativ som fungerar med Dynamic Desktop.

Förhoppningsvis kommer Apple att göra formatet för dessa bakgrundsbilder offentligt. Det skulle tillåta människor att skapa egna dynamiska bakgrundsbilder.
En aspekt som kan avskräcka dig från Dynamic Desktop är att den bygger på din plats för att matcha belysningen med vad som ligger utanför. Det här betyder att du måste aktivera MacOS positioneringstjänster Varför spårar macOS High Sierra ditt läge? (Och ska du vara orolig?) Varför spårar MacOS High Sierra din plats? (Och ska du vara orolig?) MacOS High Sierra spårar din plats för en funktion som heter Significant Locations. Vad gör det här och borde det oroa dig? Läs mer för att Dynamic Desktop ska fungera.
3. Skrivbordsstackar
mitt skrivbord är en mardröm och det stressar mig ut. pic.twitter.com/IvnaLYAcsj
- Sara Alfageeh / ???? ?????? (@TheFoofinator) 8 juli 2018
Har du ett rörigt skrivbord Hur rengör du Mac-skrivbordet och öka produktiviteten Så här rengör du ditt Mac-skrivbord och ökar produktiviteten Ett roterat skrivbord kan inte bara minska produktiviteten men kan också orsaka kognitiv stress. Så här rengör du skrivbordet för Mac för en bättre arbetsmiljö. Läs mer täckt av ikoner? Mojave ger dig skrivbordsstackar för att hjälpa till med att ge ordning till kaoset. Högerklicka bara på något tomt utrymme på skrivbordet och välj Använd staplar. Mojave kommer cleverly städa upp din röra och gruppera filer tillsammans.
Stacks declutter ditt skrivbord genom att stapla liknande filer ovanpå varandra. Du kan organisera staplar efter filtyp, datum, taggar och mer. Klicka bara på en stapel för att se innehållet. därifrån dubbelklicka på vad du vill öppna.
För att snabbt få en blick på vad som staplas kan du skrubba igenom den med hjälp av din styrplatta. Du kan också skapa smarta mappar som uppdateras över tiden baserat på specifika kategorier som Datum öppnat senast.
4. Skärmdump Markeringar

iOS har haft en skärmdumpsymbolfunktion under en tid nu. Tidigare behövde du en separat app för att anteckna dina skärmdumpar på macOS, men inte längre. När du har tagit din skärmdump presenterar Mojave dig några alternativ för att snabbt göra ändringar när du använder Macs snabba utseende 5 Viktiga snabba tittartips för att förhandsgranska Mac-filer 5 Viktiga snabba tittartips för att förhandsgranska Mac-filer Snabbt utseende är en subtil men praktisk macOS-funktionen. Du kan få mer ut av det med dessa bästa tips. Läs mer .
Du kan skissa, rita, lägga till text, former och rotera eller beskära dina älskade skärmdumpar. Ändring av färg, teckensnitt och streck för varje av dessa alternativ är också direkt till hands. Om du är en seriell skärmdumpare, kommer du njuta av det.
Teckenalternativet är också särskilt imponerande; det låter dig använda din pekplatta och finger för att skapa en anpassad signatur för att lägga till dina skärmdumpar. Alternativt, håll upp en bild av din signatur till din kamera och du får samma resultat. De nya markeringsverktygen knyter in vackert med Mojaves nya skärmklippningsverktyg.
5. Skärmdump Utility
Mojave lägger också till en ny genväg till macOS skärmdumparsenal. Om du hittar alla skärmdumpar som är svåra att memorera, borde det göra ditt liv mycket enklare. Tryck Cmd + Skift + 5 för att hämta skärmdumpverktygsfältet.

I fältet kan du:
- Skärmbild hela skärmen eller ett visst fönster
- Skärmbild ett visst område på skärmen
- Spela in hela skärmen
- Spela in ett visst område på skärmen
Alternativen tillåter dig också att välja var filen sparas, ställa in starttimer och visa markören. När du har tagit en skärmdump eller inspelning visas den längst ner på skärmen. Detta gör att du kan markera den och dela den direkt, utan att behöva spara en kopia. Det är enkelt och ruttfritt.
6. Kontinuitetskamera
Dokumentskannrar kommer så småningom att dö när världen blir mer digital. De var fantastiska medan de varade, men arbetsflödet för att skanna ett dokument till din dator kan vara tråkigt. Om du är beväpnad med Mojave och en iOS-enhet som kör iOS 12, använd bara Continuity Camera.
Detta låter dig ta en bild med din iOS-enhet från din Mac. Du kan antingen ta en vanlig bild eller skanna ett dokument i iOS. Dokumentskanning upptäcker ett dokument som är i ram, skär ut allt annat och åtgärdar eventuella mindre sträcknings- eller skevproblem.
Högerklicka på tomt utrymme på ditt skrivbord och välj ett önskat alternativ under Importera från iPhone. Den valda enhetens kamera öppnas och efter att du har tagit det önskade fotot väljer du Använd foto.

Den enda försiktigheten här är att du inte kan använda den här funktionen och din personliga hotspot samtidigt, eftersom de båda använder Bluetooth för att kommunicera med din Mac.
Kontinuitetskamera integreras också direkt med Apples inbyggda Mac-appar som Sidor, Keynote och TextEdit. Högerklicka helt enkelt på var du vill infoga din bild eller ditt dokument och följ samma steg.
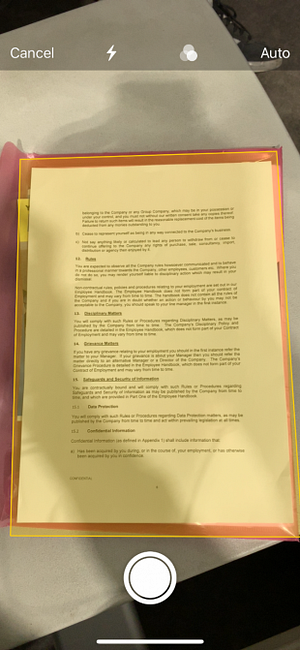
7. IOS Apps på Mac

Efter uppgradering till Mojave kan du ha märkt några kända ikoner i app launcher. Efter tillkännagivandet vid WWDC WWDC '18: Apple tillkännager iOS 12, macOS 10.14 och watchOS 5 WWDC '18: Apple tillkännager iOS 12, MacOS 10.14 och watchOS 5 Apples WWDC 2018-konferens har kommit och gått. Här är de största meddelandena från WWDC för att bli spännande. Läs mer, Apple arbetar på ett översättningsskikt som gör det möjligt för IOS-appar att köras på din Mac. För närvarande finns det bara fyra stödda appar: Hem, Nyheter, Aktier och Röstmeddelanden.
Du kanske märker att dessa är relativt grundläggande appar. Det beror på att Apple har mycket mer att göra för att helt rulla ut det nya systemet och göra det användarvänligt. Att göra appar som är utformade för inmatningsinmatning som är användbara med en mus och tangentbord är knepigt.
Internt kallas detta projekt “Marsipan,” men det namnet kan ändras när systemet är klart. Det blir intressant att se hur samma appar ska fungera med överväganden för Force Touch, Touch Bar och andra användargränssnitt.
8. App Store

IOS och macOS nya förhållande växer ytterligare, eftersom App Store på skrivbordet också har tips om sin mobila motsvarighet. Inte bara är det nya App Store mycket snabbare, men olika förbättringar gör det lättare att navigera. Det här är inte bara en snygg ny hud - App Store fick ett komplett omarbetande.
Huvudnavigering har flyttats från små flikar överst till en mycket större del på vänster sida av fönstret. De Upptäck Sidan innehåller kuratiserat innehåll och faktiska användarfall om de appar som användaren använder. Resten av App Store bryts ner i fyra huvuddelar:
- Skapa
- Arbete
- Spela
- Utveckla
De gamla stilkategorierna är fortfarande närvarande, men de nya delarna är inriktade på vad du faktiskt försöker åstadkomma. Detta gör varje avsnitt mer relaterat till användaren.

Ett element som inte lever i App Store längre är systemuppdateringar. Dina appar får fortfarande sina uppdateringar från App Store, men MacOS-uppdateringar är nu där de tillhör: under Systeminställningar.
App Store har känt sig försummad under en tid, med de flesta nedladdning av appar från leverantörswebbplatser. Det känns som om det kommer att förändras från Mojave framåt.
9. Finder
Finder lämnas inte ut för att få någon Mojave-behandling. Du kan komma ihåg att visa bilder i Finder var en tidigare liten besvärlig med Cover Flow eller Quick Look. Allt detta ändras med Gallery View. Galleri-vy har en horisontell vy av miniatyrerna med snabb åtkomst till markeringsalternativ och filmetadata. Möjligheten att ändra storlek på miniatyrerna skulle vara bra, men i förhållande till listvisningen Cover Flow tillhandahålls, är detta mycket bättre.

Med snabba åtgärder kan Finder göra några ändringar utan att behöva öppna en ytterligare app. Markup ger dig samma alternativ för enskilda bilder som diskuteras i skärmdumpsektionen.
För videor eller skärminspelningar De 5 bästa Mac-skärminspelarna för att fånga skärmen De 5 bästa Mac-skärminspelarna för att fånga skärmen Behöver du fånga skärmens Mac? Här är de bästa programmen för att fånga skärmen och skapa videofilmsändningar på macOS. Läs mer, den Markup knappen blir a Trimma knappen som låter dig trimma start- och slutpunkterna på en video. Om du väljer flera bilder, klickar du på Markup knappen tillåter dig att Skapa PDF genom att kombinera de valda bilderna i en enda PDF-fil.
10. Andra Mojave-förbättringar
Mojave kommer med ett slag av säkerhetsförbättringar. Safari har förbättrats med vissa funktioner för lösenordshanterare, eftersom det får möjlighet att automatiskt skapa starka lösenord. Dessutom kan Safari skapa, autofylla och spara lösenord automatiskt. Det kommer även att flagga lösenord som du har återanvändit, vilket är en stor säkerhetsrisk.
Annonsörer kan lära sig en massa information om dig från din enhet när du surfar på webben. Safari hindrar nu detta genom att bara dela en förenklad systemprofil. Förbättrad spårningsskydd erbjuder bättre skydd mot sociala medier Tycka om och Dela med sig knappar och kommentars widgets som spårar dig utan tillstånd.
Sist men inte minst, Safari får stöd för favicons Hur man aktiverar Favicons i Safari på iPhone och Mac Hur man aktiverar Favicons i Safari på iPhone och Mac Safari 12 lägger äntligen till websymboler för flikar. Så här aktiverar du dem på både iPhone och Mac. Läs mer . Den här behövs uppdateringen hjälper dig att identifiera flikar när du har många öppna.
MacOS Mojave i granskning: Det är bra!
Uppdateringar är både spännande och skrämmande. Ibland lever spänningen inte upp och du måste ta saker i egna händer för att få MacOS-tweaks du vill ha 4 Verktyg för tweaking din Mac utan terminalen 4 Verktyg för tweaking din Mac utan terminalen Vill du anpassa din Mac säkert och utan att använda terminalen? Med dessa appar kan du göra ändringar i macOS med några få klick. Läs mer eller låsa upp dolda inställningar 11 Dolda Mac-inställningar som du kan låsa upp med standardinställningarna 11 Dolda Mac-inställningar som du kan låsa upp med standardkommandot Med standardinställningarna öppnas många dolda inställningar på din Mac. Så här använder du den och några av våra favoritinställningar. Läs mer och funktioner på egen hand.
I vissa fall har ett företag implementerat en uppdatering som innehåller en säkerhetsfel eller bryter användarnas system. Det är därför många företag, inklusive Apple, släpper betaversioner som testas för att mildra dessa situationer.
Se alltid till att du säkerhetskopierar din maskin innan du uppdaterar den, speciellt om du gör en större versionuppgradering som Mojave. Visste du att macOS redan innehåller en av de bästa säkerhetskopiorna i form av Time Machine Hur man använder Time Machine för att säkerhetskopiera din Mac Hur man använder Time Machine för att säkerhetskopiera din Mac Time Machine är din Macs inbyggda verktyg för säkerhetskopiering din dator. Vi visar dig hur du konfigurerar Time Machine, gör säkerhetskopior och mer. Läs mer ?
Utforska mer om: Mac App Store, Mac Tips, Mac Tricks, MacOS Mojave, .


