Kör upp ditt skrivande arbetsflöde Gör Bättre Användning av Scrivener
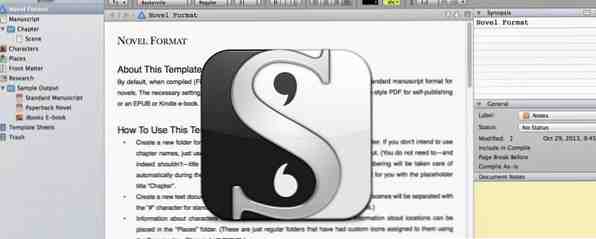
När det gäller att få ett forskningspapper, ebook eller roman, kan Scrivener hjälpa dig att hålla dig organiserad och motiverad - det vill säga om du vet hur du använder några av de bästa funktionerna.
Vår gratis PDF-guide till Scrivener utforskar vad programmet verkligen kan göra, och varför många tycker att det är det bästa skrivprogrammet som finns tillgängligt för Mac Scrivener: Det bästa skrivprogrammet för Mac och PC Scrivener: Det bästa skrivprogrammet för Mac och PC Scrivener har funnits sedan 2006, och det är en favoritapplikation bland novellister och manusförfattare. Scrivener är inte en applikation för skrivbordslayout som Word och Pages, men det hjälper dig att organisera och exportera din ... Läs mer. Idag vill jag gå djupare och dela med dig fyra användbara strategier och verktyg: Importera OPML-konturer, märkningssnitt, konfigurera samlingar och synkronisera dokument.
Utvecklarlitteratur och Latte ger en 30-dagars gratisversion Scrivener-nedladdning [Ej längre tillgänglig] för både Mac- och Windows-versionerna, så vänta tills ditt nästa skrivprojekt, så att du kan lära dig om projektet genom att verkligen arbeta med det.
Beskriv ditt projekt
När du har gjort brainstorming för ditt projekt, kommer du förmodligen att skapa en skiss. Att skapa en översikt ger en färdplan för ditt skrivprojekt. Du kan skapa en skiss i Scrivener Scrivener: Det bästa skrivprogrammet för Mac och PC Scrivener: Det bästa skrivprogrammet för Mac och PC Scrivener har funnits sedan 2006 och det är en favoritapplikation bland novellister och manusförfattare. Scrivener är inte en desktop layout applikation som Word och Pages, men det hjälper dig att organisera och exportera din ... Läs mer, men jag har funnit att skapa konturer i OmniOutliner (granskas här Brainstorm, hantera och presentera konturer med stil med OmniOutliner 4 Brainstorm, hantera Och presentera skisser med stil med OmniOutliner 4 Om du vill gå utöver gamla skolmetoder eller begränsade Microsoft Word-konturer och spara tid i processen, tar OmniGroups OmniOutliner att skapa konturer till en annan nivå. Läs mer) är snabbare och effektivare eftersom objekt i konturen kan enkelt omordnas och numreras.

OmniOutliner exporterar även konturer till ett .OPML-format, som vid import till Scrivener automatiskt skapar enskilda textfiler för varje del av din importerade kontur i bindemedlet. Om du är ny på Scrivener kanske du vill börja med ett nytt tomt dokument tills du lär dig hur du använder sina mallbaserade dokument.

Med kontoplaneringen i Scrivener kan du skriva och arbeta på olika sektioner i vilken ordning du vill. Jag börjar typiskt med de enklare sektionerna och jobba mig till de svårare och tidskrävande delarna av mitt projekt.
Märkning sektioner
Scrivener innehåller också verktyg för att märka delar av dokumentet. Att använda etiketter är inte bara användbart för att hantera ditt projekt, men det är också ett kraftfullt sätt att motivera dig själv för att få utarbetade avsnitt. Jag använder färgkodade etiketter (i den högra Synopsis-panelen) för mina avsnitt, och även om jag kanske inte tillämpar alla färgetiketter i varje steg i skrivprocessen, motiverar jag mig att skriva och använda färgade etiketter på filer som visar framsteg.
De Projekt> Visa mål alternativet är ett annat användbart verktyg för att mäta framsteg genom att skriva in en viss mängd ord.

Du kan anpassa och färgkodetiketter (såväl som statusrubriker) för att passa ditt arbetsflöde genom att välja Redigera knappen i rullgardinsmenyn på den allmänna panelen. De etiketter du ställer stannar kvar med projektet, så när det öppnas på en annan dator behöver etiketterna inte uppdateras. Du kan också ange vilken etikett som standard tilldelas varje ny mapp eller sektion.
Ställa in samlingar
Scrivener är mest användbar för långsiktiga projekt som omfattar flera kapitel och sektioner, som alla bor i bindemedlet för enkel åtkomst. Men efter ett tag kan bindemedlet göra ditt projekt verka överväldigt med alltför många mappar och filer. Det är här funktionen Samlingar kommer in.
Samlingar kan skapas genom att manuellt välja mappar och filer att skapa en samling för att hålla dem, eller samlingar kan baseras på en smart sökning av ett nyckelord, etikett, status, titlar, text och så vidare.

Videon nedan förklarar lite mer om att skapa samlingar i Scrivener.
Synkronisera dokument
Jag sparar alltid mina Scrivener-projektfiler till min Dropbox-mapp så att de kan öppnas på både min Mac och laptop. Jag gillar också att kunna läsa mina Scrivener-dokument på min iPad Air, vilket verkligen känns som om jag läser dokument på pappersark.
Att synkronisera och dela Scrivener-dokument till en iPad-ordbehandlingsapp-ordbehandling på din iPad? Vi jämför de bästa programbehandlingen på din iPad? Vi jämför de bästa applikationerna Om du har några ord att bearbeta på din iPad har vi de appar som hjälper dig att göra det. Läs mer, välj Fil> Synkronisera> med extern mapp ... för att avslöja synkroniseringspreferenser.

Skapa en ny mapp i din Dropbox-mapp, vilken Scrivener kan använda för att synkronisera dina filer (mappen kan bara användas för detta ändamål, så skapa alltid en ny). Du kan sedan välja att synkronisera alla filer i mappen Utkast till ditt projekt, eller du kan välja en samling filer i samlingar, vilket är vad jag gör.
Scrivener kopierar dina valda filer till en extern mapp så att de kan öppnas i ett annat stödjande ordbehandlingsprogram. Jag använder Textilus eftersom den innehåller en funktion för att dra in dokument från en Dropbox-mapp, och eftersom den faktiskt innehåller en Scrivener-mappikon för synkroniserade utkast. I synkroniseringsfönstret i Scrivener kan du aktivera “Kontrollera extern mapp på projekt som är öppen och synkronisera automatiskt på nära håll” alternativ så att synkroniseringsprocessen sker automatiskt.
Scrivener kommer att göra en ögonblicksbild av de ursprungliga dokumenten innan de synkroniseras, sedan upptäcka ändringar i den synkroniserade mappen och låta dig godkänna synkroniseringsprocessen innan det utförs. Du kan lämna denna funktion avmarkerad och synkronisera manuellt tills du känner dig bekväm över hela inställningen och processen för synkronisering.

När du har öppnat synkroniserade filer i en annan app och redigerar dem, se till att synkronisera dessa filer tillbaka till din valda Dropbox-mapp. I Textilus synkroniseras dina öppna och redigerade Scrivener-filer automatiskt innan dokumentet stängs.
När dina filer synkroniseras tillbaka till Scrivener, kommer det att skapa och lägga till ändrade filer till en “Uppdaterade dokument” mappen i samlingar, så att du kan se vilka filer som har ändrats. De uppdaterade filerna kommer också att finnas i bindemedlet.
Revisioner med ögonblicksbilder
Ett annat användbart verktyg i Scrivener är ögonblicksbilder, som fungerar genom att spåra ändringar du gör i dina dokument. Som noterat ovan kommer Scrivener automatiskt att göra en ögonblicksbild av originalhandlingar innan de synkroniseras till en extern mapp. Så om det finns ett problem mellan synkronisering, kan du alltid rulla tillbaka till originalet.
För att manuellt ta en ögonblicksbild, välj ett dokument (eller flera dokument) i bindemedlet, öppna ögonblicksbilder (kamerans ikon) längst ner på informationspanelen och klicka på Dokument> Snapshots> Ta snapshots av valda dokument. Nu kan du ta bort och redigera text i ditt valda dokument med förtroende för att originalet fortfarande finns kvar.
När du klickar på knappen jämför i Snapshots kan du välja att se de ändringar som gjorts av paragraf, klausul eller ord. Viktigast kan du alltid förhandsgranska och rulla tillbaka till originalversionen när ögonblicksbilden togs. Så ompröva och redigera allt du vill, har Scrivener dig täckt när du använder ögonblicksbilder.

Anpassa verktygsfältet
Som du kan se är Scrivener en kraftfull textredigerare och projektmästare med hundratals verktyg och funktioner. För att göra den mest produktiva användningen av programmet, föreslår jag att det tar lite tid att anpassa verktygsfältet (Visa> Anpassa verktygsfältet ... ). Ta bort onödiga ikoner och lägg till genvägar till verktyg du använder regelbundet och då behöver du inte komma ihåg många kortkommandon eller gå vilse i menyer.

Fortfarande det bästa verktyget för att skriva projekt
Jag skulle vara i tårar om jag var tvungen att skriva en bok eller ett långt dokument utan att använda Scrivener. Hittills har jag använt det för ungefär ett dussin skrivprojekt, och varje gång lär jag mig något nytt och skärper min skrivande arbetsflöde med hjälp av denna geniala applikation. Jag hoppas att ovanstående förslag hjälper dig att få mer ut av detta utmärkta skrivprogram.
Om du har några frågor och förslag om hur du använder Scrivener, låt oss veta i kommentarsektionen.
Utforska mer om: Projektledning, Skrivtips.


