MacOS Sierra Installation Problem? Fixa gemensamma problem med Mac Upgrade
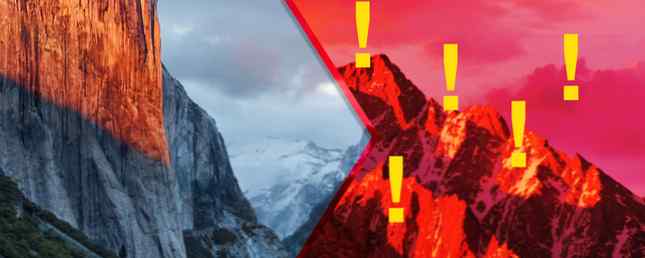
Det finns en rad problem som kan uppstå när du uppgraderar operativsystemet. Detta gäller både datorer och mobila enheter. Det är därför viktigt att du säkerhetskopierar dina data innan du klickar på knappen Installera.
Men hur upptäcker du en frusen installation? Vad kan du göra om din Mac går tom för mellanslag? Och hur löser du problemet när du inte längre kan komma åt din dator normalt?
Här är några felsökningstips för att hjälpa dig, var noga med att lista dina egna i kommentarerna som följer.
Innan du installerar
Uppgradering av operativsystemet innebär att du ändrar de kärnfiler som datorn behöver fungera. När saker kan och går fel, kan du vara kvar med en inoperabel dator. Om du inte kan logga in eller komma åt skrivbordet kan du inte lösa problemet utan drastiska åtgärder. Här är några saker att göra innan du börjar.
1. Skapa en säkerhetskopia
Det betyder det är viktigt att du har en säkerhetskopia innan försöker installera någonting. Lyckligtvis har din Mac ett verktyg som heter Time Machine som gör det här. Om du redan använder Time Machine, anslut din externa hårddisk och välj Säkerhetskopiera nu från alternativet Time Machine i menyraden. Om du inte har gjort en tidigare, anslut en extern USB-enhet (alla data på enheten kommer att raderas) och starta Tidsmaskin app.

Du kan också säkerhetskopiera till en NAS-enhet eller Windows-dela Vänd din NAS eller Windows-del i en tidsmaskinbackup. Vrid din NAS eller Windows-del i en tidsmaskinbackup Använd din NAS eller någon nätverksandel för att säkerhetskopiera din Mac med tiden Maskin. Läs mer, partitionera din Time Machine-enhet så att du kan lagra vanliga filer på den. Fördelning och använd din tidsmaskinens hårddisk för att lagra filer för partition och använd din tidsmaskinens hårddisk för att lagra filer också om din Macs hårddisk är liten och din Time Machine-hårddisken är stor, det kan vara värt att använda enheten för både säkerhetskopiering och lagring. Läs mer eller använd ett backupverktyg för tredje part. 5 Lokala Mac-säkerhetskopieringslösningar som inte är tidsmaskin. 5 Lokala Mac-säkerhetskopieringslösningar som inte är tidsmaskin. Det finns många Mac-backupalternativ där ute och många av dem har funktioner som Apples standard backup app kan bara inte konkurrera med. Läs mer om du vill.
2. Reparera din disk
Även om din dator fungerar bra är det värt att kontrollera och reparera din startdisk innan du börjar. För att göra detta lanseringen Diskverktyg, välj din startdiskett från listan (det kallas förmodligen “Macintosh HD”) och klicka sedan på Första hjälpen. Det tar inte lång tid och är värt att göra från tid till annan.
3. Kontrollera ditt lediga utrymme
När du har laddat ner MacOS-installationsprogrammet från Mac App Store 5 skäl att installera macOS Sierra just nu och hur uppgraderar du 5 skäl att installera macOS Sierra just nu och hur du uppgraderar efter några månader med offentlig beta, den senaste versionen av apples stationär operativsystem är klart för prime-tid. Läs mer, kolla ditt lediga lediga utrymme i Diskverktyg. Sierra rekommenderar minst 8 GB ledigt utrymme, men en hälsosammare buffert på 10-15 GB bör hjälpa till att undvika problem.
Om du är i “fritt utrymme surgångsrum” Efter att ha startat en installation, läs vidare för en lösning.

4. Kontrollera för SIMBL Apps
SIMBL är ett operativsystems plugin som ger vissa appar med förbättrad funktionalitet. Det kan också orsaka problem med macOS, särskilt under installationsproceduren. Kontrollera listan över EasySIMBL-apper och äldre SIMBL-pluggar för att se om du kör några förekommande appar.
Om du är, ta bort appar och EasySIMBL och SIMBL själv tills du har uppgraderat ditt operativsystem. Du kan sedan installera dem, men du kan stöta på kompatibilitetsproblem med den nya macOS-versionen tills utvecklare uppdaterar dem.
5. Skapa en USB-installation
En USB-pinne med en kopia av MacOS redo att gå är en praktisk sak att ha runt, om du nu uppgraderar eller stöter på problem i framtiden. Du kan följa vår enkla guide för att skapa en startbar MacOS USB-stick. Hur installerar du macOS från USB? Hur installerar du macOS från USB? Vill du installera macOS från en USB-enhet? Vi går igenom denna alternativa metod för att installera macOS. Läs mer, och även om det här är ett valfritt steg, är det ett snabbare sätt att återställa ditt system om sakerna går fel.

macOS kommer inte att installeras
Tänk på att det kan ta lite tid att utföra operativsystemuppgradering, men du borde inte vänta längre än 30 minuter till en timme på en modern Mac med en SSD. Det är också ganska uppenbart när processen har misslyckats. Om du stirrar på en frusen utvecklingsfält ett tag kan det vara dags att dra ut kontakten.
Om du tror att operativsysteminstallationen har kraschat kan du hårt återställa datorn med tryck och håll strömmen intryckt knapp. Din Mac stängs av, men var medveten om att du kanske inte längre kan starta ditt operativsystem normalt mer.
Tryck och håll ner Vänster Shift nyckeln under uppstart för att starta i Säkert läge, vilket kan utföra reparationer på ditt system och låter dig starta normalt eller helt enkelt fortsätta installationen. Om saker fortfarande inte fungerar kan du överväga omstart i återställningsläge genom att hålla Kommando + R när datorn startas.

Härifrån välj Diskverktyg, välj din startdiskett och klicka på Första hjälpen. Din disk kontrolleras för fel, varefter du kan starta om och försöka igen. Om problemet kvarstår kan du behöva återinstallera ditt operativsystem med återställningsläge eller USB-metoden. Hoppa till slutet av den här artikeln för att få reda på mer.
Installatören säger att du inte har något ledigt utrymme
macOS ska inte låta dig starta en operativsysteminstallation utan att kontrollera att du har tillräckligt med ledigt utrymme först, men jag har erfarenhet av att det inte alltid är fallet. Ännu värre, du kommer sannolikt bara att få felet när du är bortom punkten utan återvändo. OS kommer inte att installeras, men du kan inte starta normalt för att försöka frigöra utrymme.

I det här fallet kan du starta om Mac-datorn i återställningsläge genom att hålla Kommando + R när maskinen tänds. Klicka på uppe på skärmen Verktyg> Terminal. Återställningsläge tillåter dig inte att bläddra i filer med Finder och kommer inte att montera krypterade volymer som standard. Det betyder att du fastnar med kommandoraden.
Montera din startdiskett
- I terminal, springa
diskutil listaför att visa aktuella enheter och notera din startdiskett (förmodligen den största volymen). - Montera partitionen genom att köra
montera disk0s2- byta utdisk0s2med startdisken du noterade i föregående steg.
Om din disk är krypterad
Saker blir lite knepigare här, men det här hände mig nyligen och det här var hur jag löste det:
- I terminal, springa
diskutil coreStorage listaatt lista volymer. - Notera volymen ID som gäller din startdiskett, så kommer det att se ut så här:
E0094318-C181-4AAE-BBAF-661E8B6DFBCB - Lås upp volymen genom att köra
diskutil coreStorage unlockVolume-sträng, byter utsträngmed den långa strängen du noterade i föregående steg. - Ange lösenordet du använder för att dekryptera din enhet när du loggar in på din Mac regelbundet.
- Med din volym upplåst kör du
diskutil listaoch notera den skiva som volymen lagras på. - Springa
diskutil mountDisk disk0, byter utdisk0med den skiva du noterade i föregående steg.
Du kan också behöva montera den enskilda volymen med diskutil mount kommando. Jag gjorde det ändå och jag är inte 100% säker på att det krävdes eller gjorde skillnad.
Ta bort filer manuellt
Med din volymmonterade kan du använda kommandoraden för att manuellt ta bort filer med rm kommando. Allt du gör här är inte återställbart (det finns inget papperskorgen att tömma). Om du har gjort en Time Machine-säkerhetskopiering kan du enkelt återställa dessa filer när du har slutfört din MacOS-installation.
- Använd
CDKommando att ändra kataloger ochlsatt lista kataloginnehåll.- Ändra till din nedladdningsmapp så här:
cd / volymer / Macintosh HD / Användare / Tim / Nedladdningar, varMacintosh HDär ditt körnamn ochTimär ditt användarnamn.
- Ändra till din nedladdningsmapp så här:
- Använd
ls-lhkommandot att lista kataloginnehåll och visa filstorlekar. Det här hjälper dig att isolera stora filer som du enkelt kan ta bort. - Ta bort en fil som heter
filename.movi den aktuella katalogen medrm filnamn.movkommando.
För att radera mappar måste du använda rmdir kommandot istället, men de måste vara tomma. Jag kunde inte få rmdir -R kommando (vanligtvis används för att ta bort mappar som inte är tomma) för att fungera i återställningsläge. När du är säker på att du har tagit bort tillräckligt många filer, starta om normalt och låt installationsprogrammet försöka igen.
Notera - Så här återställde jag en botched macOS-installation som saknade tillräckligt med ledigt utrymme att slutföra. Om du har några egna tips eller kommandoradsvägledning, vänligen lägg till en kommentar nedan.
Om ingenting verkar fungera
Försökte allt och kan inte få installationen att slutföra? Du måste återinstallera från början. Förhoppningsvis har du en säkerhetskopia, men bara om du inte gör det kanske inte alla går förlorade:
- Överväg att starta din Mac i Target Disk-läget. Du behöver en Thunderbolt of Firewire-kabel och två Mac-datorer för att göra det här. Starta den problematiska Mac-enheten i Target Disk-läget och kopiera sedan dina filer med den andra Mac.
- Starta din Mac i återställningsläge (håll in Kommando + R när den startar), starta Disk Utility, anslut en extern enhet som åtminstone är storleken på din startdiskett, och klicka sedan på Arkiv> Ny bild från [Disketikett] för att skapa en bild av din enhet. Läs mer om att skapa och återställa bilder i Diskverktyg på Apples support.
- Du kan också ta bort hårddisken från din Mac och ansluta den till en annan Mac, och sedan kopiera filer på så sätt.
Om du vill installera om operativsystemet, starta om Mac och håll kvar Kommando + R vid start väljer du sedan Installera om macOS igen från det alternativ som visas. För en snabbare ominstallation, använd den startbara USB-pinnen du gjorde tidigare - sätt in den, starta datorn medan du håller den Alternativ och välj USB-enheten i startmenyn. När du har återinstallerat MacOS, återställer du tidsmaskindata. Så här återställer du data från tidsmaskinskopier. Så här återställer du data från tidsmaskinskopier Det är väldigt enkelt att konfigurera Time Machine, den säkerhetskopieringsprogramvara som levereras med varje Mac - men hur får man det? dina filer tillbaka när sakerna går fel? Läs mer .
Har fortfarande problem?
Om du fortfarande har problem kan det hända att du måste möta det faktum att någon typ av maskinvarufel är orsaken - kanske ett fel på enheten. Det kan vara dags att besöka en Apple Store eller få dina händer smutsiga genom att fixa det själv. Vi kan också försöka erbjuda lite hjälp i kommentarerna nedan.
Har du haft problem med att uppgradera din Mac? Vad gjorde du för att lösa det? Hjälp en annan Mac-användare genom att lämna en kommentar!
Utforska mer om: Kommandoprompt, Installera programvara, MacOS Sierra, OS X El Capitan, Terminal.


