MacBook Trackpad fungerar inte? 4 Felsökningstips för att försöka
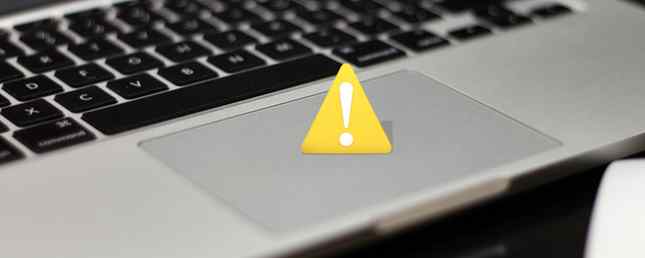
Det spelar ingen roll hur mycket pengar du kan ha spenderat på en teknisk enhet - något kan och kommer att gå fel.
En av de vanligaste klagomålen hos MacBook-användare är en felaktig styrplatta. Huruvida musen har slutat att röra sig, att klicka inte gör någonting eller att rörelserna inte beter sig som förväntat, det finns många potentiella problem som kan uppstå.
Idag går vi igenom några felsökningstips och diskuterar några lösningar för att göra din Mac användbar igen.
1. Kontrollera efter MacOS-uppdateringar

Det här låter självklart, men det är fantastiskt hur många som inte kör den senaste versionen av operativsystemet, firmware och drivrutiner.
För att se om det finns några uppdateringar för din spårväg öppnar du App Store och klickar på uppdateringar fliken högst upp i fönstret.
Egentligen bör du installera eventuella uppdateringar som är pågående. Men i syfte att fixa din styrplatta är du intresserad av allt som heter Trackpad Firmware Update (eller liknande). Om du stöter på något, klicka på Uppdatering knappen och följ instruktionerna på skärmen.
2. Markera relevanta inställningar
Om det antas att det inte fanns några uppdateringar tillgängliga (eller om de inte löste problemet), bör den första porten alltid vara din inställning för styrplattan. Du kan fixa många klagomål genom att bara tweak ett par alternativ.
Dubbelklicka inte fungerar
Om din styrplatta verkar fullt fungerande, med undantag för dess möjlighet att dubbelklicka, är det möjligt att tidsfördröjningen för ditt system att känna igen gesten är för låg.
Om du är ny med att använda trackpads (snarare än en traditionell mus) eller du inte är så flotta fingered som vissa människor, är det en sannolik orsak.
För att komma åt inställningarna för dubbelklicka, klicka på Apple-ikonen längst upp till vänster på skärmen. Följ sedan Systeminställningar> Tillgänglighet och rulla ned till vänster sidofält tills du kommer till Mus och spårväg.

Du får se olika alternativ tillgängliga, men den du behöver justera är Dubbelklickningshastighet. Vrid ner den från sin nuvarande position; någonstans runt mitten är tillräcklig för de flesta användare, men gärna gå så lågt som nödvändigt.
Pekaren är svår att kontrollera
Om du hittar musens pekare är alltför lyhörd, kan du försöka justera spårningshastigheten.
Återigen klickar du på Apple-ikonen, men den här tiden går till Systeminställningar> Spårväg. Du får se en reglage längst ner i fönstret med titeln Spårhastighet. Som tidigare var en inställning någonstans runt mitten lämplig för de flesta användare.

Trackpad är helt oansvarigt
Om din spårväg är helt död, förtvivla inte - det kan också vara ett enkelt inställningsproblem.
Sättet att testa detta är att kontrollera om en fysisk mus är ansluten till ditt system, antingen via USB eller Bluetooth. Om du gör det, försök koppla bort det. Fungerar din styrplatta nu? I så fall har ditt system blivit inställt för att ignorera spårvägsinmatning när det upptäcker en mus.
Så länge du kör OS X 10.7 Mountain Lion eller senare kan du ändra den här inställningen genom att gå till Systeminställningar> Tillgänglighet> Mus och spårväg och avmarkera kryssrutan bredvid Ignorera inbyggd styrplatta när mus eller trådlös styrplatta är närvarande.

Det är också möjligt att din Mac tycker att ett annat kringutrustning är en mus. Försöker koppla bort allt (tangentbord, skrivare, spelkontroller, etc.) från alla maskinens portar och se om det gör skillnad.
3. Kontrollera din Macs maskinvara
Ofta är inte problem med styrplattan som inte beror på inställningar orsakade av olika hårdvaruproblem. De kan härstamma antingen från själva Mac eller från användarfel.
Pekaren är hoppig och jitterig
Om din pekare hoppar runt på skärmen kan det finnas en rad icke-allvarliga orsaker, många av dem ner till ett enkelt mänskligt fel.
Kontrollera först batterinivån. Om det är lågt, sätt i din maskin och försök igen - det kan verkligen vara så enkelt! Se sedan till att smycken som bröllopsringar och armband inte hämtar dynan när du arbetar; de kan orsaka att dynan läser flera signaler samtidigt och blir förvirrad.
Slutligen se till att dina fingertoppar inte är fuktiga eller svettiga. Spårplattor och vatten blandas inte bra och kan orsaka oregelbundet beteende.
Allt om spårväg är Temperamentellt
Ibland fungerar din styrspår korrekt. Ibland uppträder det. Något det låter dig flytta pekaren, medan andra gånger gör det inte. Om det här är fallet för dig, oftare är problemet ditt MacBook-batteri, MacBook-laddningen inte laddad? Felsökning av datorns problem med datorn MacBook laddas inte? Felsökning av datorns strömproblem Du kommer nästan säkert att behöva felsöka din MacBook-strömförsörjning vid någon tidpunkt. Så här gör du det. Läs mer .
Svullnad och exploderande MacBook-batterier har varit ett problem i flera år. Apple hävdar att det är förväntat beteende - vilket är mycket tvivelaktigt - men på något sätt kan dess inverkan påverka din styrplatta.
Ditt första steg ska vara att kontakta Apple support, om enheten fortfarande är under garantin eller omfattas av AppleCare. Om inte, och du tror att du har problem med det svullna batteriet, försök ta batteriet ut och köra maskinen från huvudströmmen (du kan också betala någon för att göra det för dig). Du kommer nästan säkert se en signifikant förbättring.
4. Ta bort “Fastighetslista” filer
Om allt annat har misslyckats kan det sista tricket du kan försöka innan du godkänner nederlag, ta bort egenskapslista (PLIST) -filer.
macOS använder PLIST-filerna för att lagra användarens inställningar och information om buntar och program installerade på en maskin. Om du tar bort dem kommer tvinga din Mac att återskapa nya.
Notera: Innan du fortsätter, se till att du säkerhetskopierar datorn med Time Machine Hur man använder Time Machine för att säkerhetskopiera din Mac Så här använder du Time Machine för att säkerhetskopiera din Mac Time Machine är din Macs inbyggda verktyg för säkerhetskopiering av din dator. Vi visar dig hur du konfigurerar Time Machine, gör säkerhetskopior och mer. Läs mer .
För att radera filerna kopplade till musen och styckfältet, öppna Upphittare Klicka sedan Gå> Gå till mapp. Skriv sedan / Library / Preferences och slå Gå.

Leta efter följande plistfiler och ta bort dem:
- com.apple.driver.AppleBluetoothMultitouch.trackpad.plist (Magic Trackpad)
- com.apple.driver.AppleBluetoothMultitouch.mouse.plist (Magic Mouse)
- com.apple.driver.AppleHIDMouse.plist (trådbunden USB-mus)
- com.apple.AppleMultitouchTrackpad.plist
- com.apple.preference.trackpad.plist
Starta om din Mac och se om det här botade problemet.
MacBook Touchpad lösningar
Om inget av ovanstående fungerade behöver du förmodligen ta in din maskin för reparation. Det finns många reparationsalternativ tillgängliga, men den exakta rutten du bör ta beror på om du har AppleCare eller ej.
Även om du behöver reparation finns det fortfarande några lösningar som du kan ta under tiden.
Inaktivera spårningsfältet
Den mest uppenbara tillfälliga lösningen är att helt och hållet stänga av din styrplatta och använda en vanlig mus. Processen är helt enkelt omvänden av den tidigare nämnda felsökningstipsen.
Hoppa bara till Systeminställningar> Tillgänglighet> Mus och spårväg och kryssa i rutan bredvid Ignorera inbyggd styrplatta när mus eller trådlös styrplatta är närvarande.
Använd en extern styrplatta
Apple Magic Trackpad 2 utför exakt samma sätt som datorns styrplatta, förutom att det är en extern periferi som sitter på skrivbordet.
Apple Magic Trackpad 2 (Trådlös, Laddningsbar) - Silver Apple Magic Trackpad 2 (Trådlös, Laddningsbar) - Silver Köp nu på Amazon $ 122,99
Det är perfekt om du är van att använda spårplattan Varför OS X fungerar bättre med en spårväg Varför OS X fungerar bättre med en spårväg När Microsoft har fokuserat på att ta med pekskärmsteknologi till skrivbordet har Apple fortsatt att optimera för den mer traditionella pekaren- baserad strategi. Läs mer och hitta byte av en handhållen mus för obekvämt, och det är helt trådlöst också. Tyvärr är de inte billiga, men det är ditt enda alternativ för en Mac-vänlig extern touchpad.
Fixering av MacBook Trackpad
Vi har täckt Apples supportalternativ Behöver du Mac Tech Support? Här är dina alternativ Behöver du Mac Tech Support? Här är dina alternativ "Tech support" - två ord som slår rädsla i hjärtat av alla utom de mest kompetenta datoranvändarna där ute. Var börjar du titta när saker börjar gå fel? Läs mer i detalj innan. Du kan antingen använda Genius-baren i en Apple Store, ta den till en auktoriserad serviceleverantör eller använda en oberoende butiksaffär utan Apple.
Du är bara ett annat alternativ: Försök fixa din Mac själv Fix din egen Mac: En felsökningsguide Fix din egen Mac: En felsökningsguide Apple är känd för att ha bra kundservice och reparationstekniker, men om du inte längre är ansvarig för garantin, kommer inte billigt. Varför försök inte felsöka din egen Mac först nästa gång? Läs mer . Det finns massor av handledning på YouTube, men det här är en av de bästa:
Varning: LÅT BLI prova detta om du inte är mycket säker på dina färdigheter. Om du gör det upphävs garantin. Om din maskin fortfarande är under garanti bör du låta Apple göra jobbet.
Fix andra problem med din Mac
Vilka problem har du snubblat över med din MacBooks styrplatta? Hittade du några av dessa enkla lösningar hjälpte till att lösa dina problem, eller var det något mer allvarligt?
Vi har också skrivit många andra felsökningsguider. Till exempel, om du har problem med ditt MacBook-tangentbord Varför MacBook-tangentbordet bryter så enkelt (och hur man fixar fastnatangenter) Varför MacBook-tangentbordet bryter så enkelt (och hur man fixar fasta tangenter) Macbook-tangentbordet fungerar inte? Så här tar du bort damm från tangentbordet och andra inställningar för att kontrollera att problemet kan åtgärdas. Läs mer, vi kan hjälpa dig att fixa det också.
Utforska mer om: Datormustips, Hårdvarutips, MacBook, MacBook Air, Pekplatta, Felsökning.


