Mac tar för lång tid att stänga av? 7 tips och lösningar för att försöka
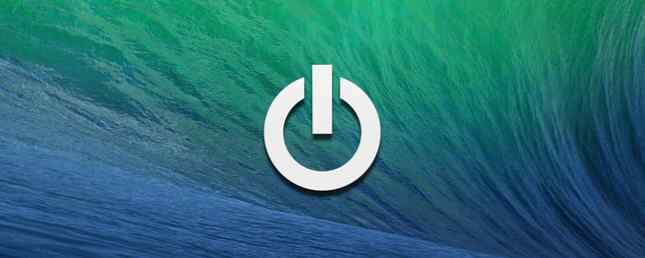
En av de enkla glädjande macOS-erbjudandenen är hur snabbt det börjar och stängs av. Det tar normalt bara några sekunder, speciellt med flash-lagring i fasta tillstånd i moderna Mac-datorer.
Men det är inte alltid perfekt. Ibland kan din Mac bli långsam att stänga av. När det händer finns det ett antal knep som du kan försöka påskynda igen.
Här är de bästa korrigeringsalternativen för en Mac som tar för evigt att stänga av.
1. Stäng av fönsteråterställningsfunktionen
macOS har en smidig funktion som låter dig spara din aktuella session (alla dina öppna appar och windows inom de här programmen) när du stänger av. Det öppnar dem sedan automatiskt nästa gång du loggar in. Det är bra när du är färdig med att arbeta för dagen och vill hämta upp var du slutade i morgon.
För att kunna göra detta måste operativsystemet spara sessionsdata till din hårddisk. Det tar tid och kan göra att Mac-datorn stängs av mycket långsammare, särskilt om du använder en äldre Mac med en långsam mekanisk hårddisk.
För att påskynda din avstängning, stäng av den här funktionen. Stäng av som vanligt, men när dialogrutan för bekräftelse visas, se till att alternativet är märkt Öppna windows när du loggar in igen är inte markerad. Om du har använt funktionen tidigare, kan du behöva ett par omstartscykler för att se de fulla fördelarna.

2. Kontrollera om Stalled Print Jobs
Skrivare är ökända för att orsaka datorproblem. Det mest irriterande av allt är det stoppade utskriftsjobbet. Du försöker skriva ut ett dokument, men det fungerar inte av någon anledning. Detta fortsätter att leda till att andra datoruppgifter slirnar.
Om du använder en skrivare och din Mac inte stängs av, dubbelkontrollerar du inte har ett stallat utskriftsjobb som håller ditt system uppe. Detta kan lätt vara orsaken till problemet.
Gå till Apple-menyn> Systeminställningar> Skrivare och skannrar. Välj din skrivare till vänster och klicka sedan på Öppna utskriftskö knapp. Ta bort eventuella jobb som är kvar och se om avstängningshastigheten förbättras.

3. Stäng ner Apps mer snabbt
Hängande programvara är en annan vanlig anledning till varför din Mac tar för lång tid att stänga av.
macOS försöker stänga alla öppna appar när det börjar stängas av. Men ibland kommer programmen inte att överensstämma, särskilt om du har tryckt datorn hårt genom att använda allt tillgängligt minne.
Den första åtgärden för att försöka med detta är att stänga dina appar manuellt (Cmd + Q, eller högerklicka på Dock-ikonen och välj Sluta med). Om vissa vägrar att stänga, kan du tvinga dem i stället.
För att göra detta, gå till Apple-menyn> Kör avstängning, eller tryck på Cmd + Alternativ + Esc, och välj den felaktiga appen från listan. Klick Force Sluta att stänga den. Se till att du har sparat ditt arbete innan du gör det här.

Om problemet kvarstår kan du försöka öka tiden macOS tar för att stänga appar när den stängs av.
Som standard ger systemet 20 sekunder att stänga, varefter det kommer att försöka tvinga av dem. Du kan minska detta från 20 sekunder till fem sekunder genom att kopiera och klistra in följande kommandon i Terminal app:
sudo standardvärden skriv /System/Library/LaunchDaemons/com.apple.coreservices.appleevents ExitTimeOut -int 5sudo standardvärden write /System/Library/LaunchDaemons/com.apple.securityd ExitTimeOut -int 5sudo standardvärden skriv /System/Library/LaunchDaemons/com.apple.mDNSResponder ExitTimeOut -int 5sudo standardvärden skriv /System/Library/LaunchDaemons/com.apple.diskarbitrationd ExitTimeOut -int 5sudo-standard skriv /System/Library/LaunchAgents/com.apple.coreservices.appleid.authentication ExitTimeOut -int 5Du måste ange ditt administratörslösenord när du anger det första kommandot. Därefter kan du komma in i vila obehindrat så länge du inte stänger och öppnar Terminal igen.
Självklart är detta en mer avancerad lösning att försöka. Ge det ett pass om du inte är bekväm att ändra systeminställningar i terminalen.
4. Frigör lite diskutrymme
Detta är ett enkelt tips, men det är värt att förfölja. Alla datorer börjar bli problem när de är mycket låga på diskutrymme. De behöver ledigt utrymme för att lagra tillfälliga data.
Brist på ledigt utrymme kan orsaka avstängningsproblem, särskilt om du har öppna appar som försöker spara deras tillstånd under processen. Om du har mindre än 15 procent av din diskkapacitet gratis, försök frigöra utrymme på din Mac Allt du kan göra för att frigöra utrymme på din Mac Allt du kan göra för att frigöra utrymme på din Mac Din Mac har endast en begränsad mängd tillgängligt diskutrymme - ännu mer om du använder en bärbar dator. Det är dags att slåss tillbaka och frigöra ett seriöst utrymme. Läs mer och se om det hjälper.
5. Kontrollera din diskhälsa

Dålig hårddiskprestanda kan orsaka långsam nedstängning. Tack och lov, det här är enkelt att kolla och fixa i macOS. Bara öppna den inbyggda Diskverktyg app, välj din enhet i den vänstra kolumnen och klicka på Första hjälpen.
Klicka sedan på de två följande bekräftelseskärmarna. När du skannar, fortsätter din dator, men det är bäst att lämna det ensamt medan jobbet kör sin kurs. Detta kommer att upptäcka och reparera eventuella diskproblem du har.
Diskreparationsråd för Mac-datorer rekommenderas ofta att reparera behörigheter. Men medan det här var ett alternativ i äldre versioner av Disk Utility, Du behöver inte längre reparera behörigheter på macOS. Det har inte varit nödvändigt sedan El Capitan släpptes 2015.
6. Ta bort dina cacher
Din Mac cachar mycket data som den behöver tillgång till snabbt och regelbundet. Detta bidrar till att förbättra övergripande prestanda. Cache tenderar emellertid att bli uppblåst över tid och kan i vissa fall börja motverka effekten.
Cache-problem kan till och med orsaka långsamma avstängningar. Rensa dessa macOS-caches Så här rensar du system- och internetcachen på en Mac Hur du rensar system- och internetcachen på en Mac Vill du rensa cacherna på din Mac? Här finns flera ställen att hitta och rensa tillfälliga filer för att återfå lagringsutrymme på macOS. Läs mer kan lösa problemet.
Ta bort kärncache
Den första cachen som ska raderas är kärna cache. macOS använder det här för att hjälpa det att starta upp snabbt och säkert. Att rensa kärna cacheminnet från tid till annan kan lösa olika problem, inklusive att stänga av Macen snabbare.
För att rensa din kärna cache måste du starta om din Mac Säkert läge.
För att göra detta, gled ner på Flytta knappen när du trycker på strömbrytaren för att starta systemet. Håll det tills du ser Logga in fönster. Det kan ta längre tid än för en vanlig start.
Starta Säkert läge utför några uppdrag längs vägen, inklusive radering av kärnans cache. När det är laddat, starta om din Mac normalt igen och du är klar.
Ta bort app- och systemkachor
Nästa cachar som ska raderas är system- och appcacherna. Du kan göra det snabbt med en app som Disk Care från App Store. Om du föredrar att spara lite pengar kan du istället göra det manuellt.
Öppna först Spotlight med Cmd + Space. Skriv in (eller klistra in) i sökfältet ~ / Library / Caches. Du kan nu radera innehållet i den här cachemappen. Som en allmän regel är det bättre att bara ta bort innehållet i varje undermapp snarare än att helt enkelt välja och radera allt.
Därefter skriver du i Spotlight / Library / Caches (samma som tidigare men utan föregående tilde). Ta bort vad som är här också, töm din Skräp och starta om.

7. Återställ NVRAM, PRAM och SMC
Macar har två speciella attribut som heter NVRAM (eller PRAM på äldre system) och SMC (systemhanteringskontroll) som hanterar vissa kärnsystemfunktioner, som bakgrundsbelysningen och högtalarvolymen. Problem med PRAM eller SMC kan orsaka långsam avstängning eller start.
För att återställa PRAM eller NVRAM måste du stänga av din Mac och slå sedan på den igen. Tryck genast på och håll ned Cmd, Alternativ, P, och R tangenter samtidigt. Fortsätt hålla dessa tangenter tills du hör ett andra uppstartsljud, eller se Apple-logotypen visas och försvinner för andra gången. Släpp sedan.
Processen att återställa SMC skiljer sig beroende på vilken Mac du använder. Se vår guide om hur du återställer din Macs SMC. Så här återställer du Macs SMC och PRAM / NVRAM. Så här återställer du Macs SMC och PRAM / NVRAM. Har du problem med din Mac? Så här återställer du SMC och PRAM eller NVRAM för att få det att fungera igen. Läs mer för fullständiga detaljer.
Lös Mac Startup Problem
Det kan vara svårt att isolera den exakta orsaken till ett problem som din Mac tar för lång tid att stänga av. Men om du arbetar genom stegen ovan, borde du förhoppningsvis få tillbaka den till att fungera så fort som den dag du köpte den.
Några av dessa tips kan också hjälpa till att lösa uppstartsproblem. Men om du behöver mer hjälp med det, kolla in vår guide för att fixa Mac-startproblem Mac kommer inte att starta? En steg-för-steg-guide för att vakna upp Mac kommer inte att startas? En steg-för-steg-guide för att vakna upp Om din Mac inte slås på, förtvivla inte. Vår guide till felsökning av MacBook och iMac startproblem får dig att springa igen. Läs mer för svaren.
Utforska mer om: Boot Error, Mac Tips, Felsökning.


