Så här använder du flera skrivbord i Mac OS X
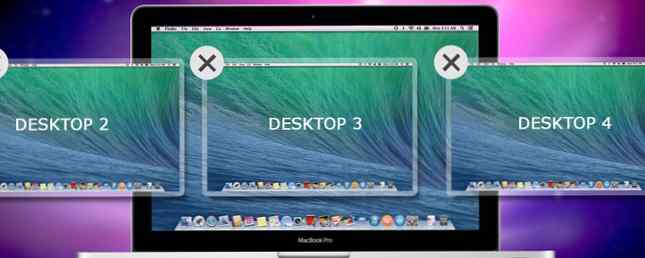
Flera skrivbord tillkom ursprungligen till Apples stationära operativsystem 2009, med utgåvan av OS X 10.5 “Leopard” - men ett överraskande antal användare är fortfarande förvånad över att finna att funktionen existerar alls.
Apple kallar dem “utrymmen” och de låter dig bättre organisera din arbetsytan 5 Mac Apps som skapar enhetliga arbetsytor från alla dina applikationer 5 Mac Apps som skapar enhetliga arbetsytor från alla dina appar Om du kämpar för att hantera uppgifter, kontrollerar du Mac-datorns alla allt-i-ett-arbetsytor som kombinerar alla dina webb- och stationära appar. Läs mer, minska distraktioner och fokusera tydligare på uppgiften i handen. Det är dags att sluta minimera, maximera och jonglera fönster och ta kontroll över ditt värdefulla skärmutrymme!
Varför behöver jag fler skrivbord?
Föreställ dig att du skulle köpa en andra bildskärm Slutligen få två funktionella stationära datorer med faktiska flera skärmar Slutligen få två funktionella stationära datorer med faktiska flera bildskärmar När du har försökt arbeta med en dubbla bildskärmsinstallation, kommer du aldrig att gå tillbaka. Medan två bildskärmar ger dig dubbla arbetsytan och ökar produktiviteten, fann jag att installationen aldrig är perfekt. I slutet, ... Läs mer för din MacBook - om du ansluter den till dig skulle du ha två skrivbord, så att du kan placera fönster och arbeta från båda ihop. Det är precis hur flera stationära datorer arbetar i OS X, förutom att du inte behöver en annan bildskärm för att kunna utnyttja.
Du kan bara se eller använda en av dessa skrivbord på en gång (förutsatt att du bara har en bildskärm), men funktionen ger fortfarande ett utmärkt organisatoriskt hjälpmedel som kan hjälpa dig att hålla fokus genom att dölja distraktioner och minska behovet av att flytta Windows runt hela tiden.

Snarare än att välja att ställa in flera arbets- och hemkonton på min MacBook Pro använder jag mellanslag för att hålla jobbet och spela separat. Jag har ett skrivbord dedikerat till två Google Chrome-fönster, sida vid sida för redigering, skrivning och forskning. Jag har en annan för min privata Safari-surfa, tillsammans med meddelanden och mail öppen hela tiden. Evernote och Apples kalenderapp är reserverat för ett separat utrymme. Jag håller också en dedikerad till program som Photoshop, Audacity och TextWrangler. Och för att inte glömma underhållning - mitt senaste skrivbord är för musik i form av Rdio och iTunes.
Du kan ha så många som 16 stationära datorer vid någon tidpunkt (vilket förmodligen är överdrivet) och du kan använda dem men du vill.
Spaces & Mission Control
Apples flera skrivbordsfunktioner finns i OS X: s Missionskontroll skärm, åtkomst antingen genom att trycka på F3 eller använder en trefinger uppåt snabba. Du hittar också Mission Control i tillämpningar mappen och du kan stifta den till dockan Allt du behöver veta om din Mac Dock Allt du behöver veta om Macs Dock Det är det primära sättet som många användare interagerar med Mac OS X, men många människor vet fortfarande inte några av de mest grundläggande och användbara saker som dockan kan. Läs mer eller sök efter Spotlight för det Sök mer effektivt i Mac OS X med våra toppljus Tips söka mer effektivt i Mac OS X med våra toppljus Tips Spotlight har varit en killer Mac-funktion i flera år, med Cupertino som regelbundet skolar Redmond i konsten att skrivbordssökning. Här är några tips som hjälper dig att hitta mer på din Mac. Läs mer om det där är din sak.

För att lägga till ett nytt skrivbord kan du sväva musen högst upp till höger eller hålla inne Alternativ nyckeln för att avslöja det genast. När du klickar på den här knappen ser du att ett annat skrivbord har lagts till i listan, och genom att klicka på det kommer du direkt till det.

Förutom att klicka på dem i Mission Control kan du navigera mellan skrivbord med trefingers horisontella svepningar på en spårväg eller kontroll + piltangenter på ett tangentbord.
Du kan flytta program från ett skrivbord till ett annat antingen genom att starta Mission Control och dra dem till det utrymme du väljer eller du kan ta tag i fönstret genom sin titelfält och dra det till kanten av skärmen. Efter en kort paus kommer OS X att hoppa över till nästa skrivbord, om det existerar.
Du kan ordna om stationära datorer - klicka och dra dem helt enkelt. För att radera ett skrivbord håller du Alternativ nyckel och klicka på “X” som visas och alla applikationer eller windows flyttas till ett annat skrivbord, snarare än stängt eller förlorat.
Avancerade tips
Det finns några fler praktiska tips som kan göra navigering och användning av applikationer med flera skrivbord ännu enklare.
Tangentbordsgenvägar

Bege sig till Systeminställningar> Tangentbord> Genvägar för att hitta flera genvägar du kan aktivera för att snabbt växla till ett angivet skrivbord. Som vanliga dessa tar formen av Kontroll + Nummerknapp beroende på skrivbordet du vill snabbt komma åt, men du kan ändra genväg om du vill.
Tilldela program till specifika skrivbord

Det är möjligt att tilldela applikationer till specifika skrivbord, så att de alltid kan hittas på samma plats. För att tilldela en app till ett skrivbord skapar du först skrivbordet (om du inte redan har det) och navigerar till det. Öppna din ansökan om val, och tvåfingersklick eller control + klicka dess ikon i bryggan. Under alternativ Välj Tilldela till det här skrivbordet och i framtiden öppnas applikationen alltid i det aktuella valda rummet.
Tilldela bakgrundsbilder till varje utrymme

När du har skapat ett nytt skrivbord kan du använda standarden Systeminställningar> Skrivbord och skärmsläckare meny för att välja en tapeter. Bakgrunden du väljer kommer att förbli densamma, även om du omordnar dina skrivbord.
Snabba upp Mission Control Animationer
Användar du Mission Control mycket för att organisera ditt skrivbord när du öppnar fler appar? Spara värdefulla millisekunder genom att justera den tid det tar att Mission Control visas genom att definiera hur länge animationen ska köras. Öppna a Terminal fönster (antingen söka i Spotlight eller hitta det under Verktyg i Programma-mappen) och klistra in följande:
standardvärden skriv com.apple.dock expose-animation-duration -float 0,05; killall Dock
Du kan ändra detta nummer till vad du än vill, ett större antal introducerar Mer fördröja så om 0,05 känns lite plötslig, gärna öka detta till 0,15 eller högre. För att återställa standardinställningar klistra du helt enkelt in följande i kommandoraden:
standardvärden ta bort com.apple.dock expose-animation-duration; killall Dock
Det är också möjligt att anpassa OS X dockningen med dolda Terminalkommandon 10 Dolda Terminalkommandon för Anpassning av Mac Dock 10 Dolda Terminalkommandon för Anpassning av Mac Dockning Från enkla tweaks som att lägga till dolda staplar för de senaste objekten, för att bara visa de nuvarande applikationerna - Det finns mycket du kan göra för att anpassa din Macs docka. Läs mer .
Mission Control, Quick Look & Dashboard
Om du har många fönster på en skärm kan det vara svårt att se vad som är vad. Om du markerar ett fönster med musen och trycker på mellanslagstangenten, Mission Control zoomar in och ger dig en bättre bild.

Om du vill bli av med Dashboard som ett utrymme, kolla in Justins försök att ersätta det helt med Notifieringscenter. Dessa meddelandecentral widgets gör Dashboard irrelevant. Dessa meddelandecentral widgets gör Dashboard irrelevant. Dashboardet är döende. De flesta användare ignorerar det, och inte många utvecklare bygger saker för det. Byt ut alla Macs Dashboard-widgets med den nya Idag-vyn i Yosemite. Läs mer .
Hur använder du flera stationära skrivbord på din Mac? Ge oss dina expertorganisationstips.
Bildkredit: Nuvarande inställning (Matthew Van Kampen)
Utforska mer om: OS X Mavericks, OS X Yosemite, Virtual Desktop.


