Så här använder du iMessage och andra Mac Apps på Windows eller Linux
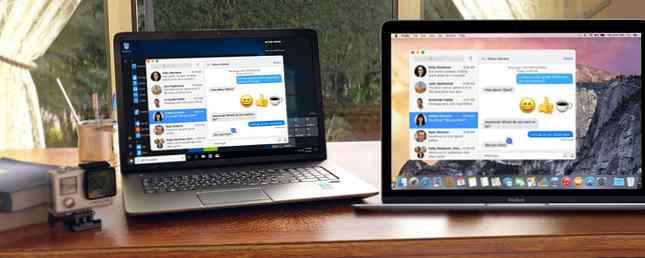
Använder du både en Mac och en Windows PC? Bli trött på att växla mellan de två? Nå, nu behöver du inte, åtminstone för små uppgifter. Kanske behöver du använda Windows för något men du vill ha tillgång till dina textmeddelanden, kontakter och anteckningar på din Mac samtidigt.
Du kan logga in på ditt iCloud-konto i en webbläsare, men det är inte riktigt samma sak. Du kan inte skicka eller ta emot textmeddelanden med hjälp av iCloud, men iOS 11 kommer slutligen att synkronisera dina meddelanden över dina iOS- och Mac-enheter Vad är nytt i iOS 11? De nya funktionerna som kommer till din iPhone Vad är nytt i iOS 11? De nya funktionerna som kommer till din iPhone Här kommer allting till din iPhone och iPad med ankomsten av iOS 11 senare 2017. Läs mer .
Du kan dela din Mac-skärm med en annan Mac med hjälp av Facetime. Så här delar du din Macs skärm över FaceTime (och varför du kanske vill). Så här delar du din Macs skärm över FaceTime (och varför du kanske vill) Dela din Macs skärm utan att registrera dig för ett annat onlinekonto, ladda ner mer programvara eller titta på irriterande annonser först med hjälp av meddelanden. Läs mer och fjärrkontroll Linux från Windows Hur fjärrkontroll Linux från Windows Hur fjärrkontroll Linux från Windows Har du någonsin velat kontrollera din Linux-dator från en Windows-dator? Här är vad du behöver veta. Läs mer, men idag ska vi visa dig hur du får tillgång till din Mac från Windows eller Linux, så att du kan använda iMessage och appar som anteckningar och Kontakter på din dator.
Notera: Din Mac måste vara på för att detta ska fungera, anslutet till samma lokala nätverk, och loggade in på ditt konto. Det här skiljer sig från att använda macOS i en virtuell maskin Hur man kör MacOS på Windows 10 i en virtuell maskin Hur man kör MacOS på Windows 10 i en virtuell maskin Det bästa sättet att prova ett nytt operativsystem är med en virtuell maskin installerad på din befintliga OS. Så här kör du macOS Sierra på Windows 10 (det vill säga skapa en virtuell Hackintosh). Läs mer .
Aktiverar skärmdelning på din Mac
Innan du kan komma åt din Mac på din dator måste du aktivera skärmdelning på din Mac. För att göra detta, gå till Apple> Systeminställningar och klicka sedan på Delning.

På delningsfönstret har din Mac tilldelats ett standardnamn i Datornamn låda. Du kan ändra det namnet om du vill. Notera IP-adressen eller namnet nedanför Datornamn låda. Du kommer att använda det för att logga in från datorn.
Kolla Skärmdelning rutan i listan över tjänster för att slå på den.
De Tillåt åtkomst till alternativ ger ett sätt att begränsa vilka användarkonton som ska vara tillgängliga från andra Mac eller PC. Det betyder inte att andra personer inte kan komma åt ditt konto på din Mac från en annan maskin. Det är en bra idé att lägga till ett lösenord för skärmdelning så att du bara kan komma åt din Mac. Klick Datorinställningar.

Kolla VNC-tittare kan styra skärmen med lösenord låda. Ange ett lösenord (och kom ihåg det) i redigeringsrutan och klicka på ok. Din Mac är nu alla inställd för fjärrkontroll.

Ikonen för skärningsdelning läggs till i menyraden och ger tillgång till Skärmdelsinställningar skärm i Systeminställningar. Den här ikonen låter dig också Koppla från från din dator.

Installera RealVNC Viewer
Nu behöver vi installera ett program på vår dator för att göra det möjligt att ansluta till vår Mac. Vi ska använda en gratis virtuell nätverksdator (VNC) -klient som heter RealVNC Viewer. Tittarprogrammet är hälften av RealVNC-systemet. Normalt skulle du installera RealVNC-servern (den andra halvan) på fjärrdatorn. Vi har diskuterat med RealVNC: s server och tittare när du åtkomst till en Raspberry Pi-enhet från din dator eller Telefon Setup VNC på Raspberry Pi för att fjärrkontrollera den med vilken dator eller telefon som helst VNC på Raspberry Pi för att fjärrkontrollera den med vilken dator eller telefon som helst Du kan ha ett fullt Raspberry Pi skrivbordsgränssnitt med att någonsin ansluta en bildskärm, tangentbord eller mus. Nu när den senaste versionen av Raspbian innehåller RealVNC-server är det enklare än någonsin. Läs mer .
I vårt fall använder vi Apples egen skärmdelning funktion istället så vi behöver inte RealVNC Server. Hämta RealVNC Viewer och installera den.
Notera: I den här artikeln visas hur du installerar och konfigurerar RealVNC Viewer på Windows. Om du använder din Mac från en Linux-dator, ladda ner Linux-versionen av RealVNC Viewer och installera den istället. Anvisningarna ska vara desamma som i Windows-versionen.
Goda nyheter, #Linux-användare! VNC Connect 6.2 förbättrar #VNC-server i virtuellt läge för moderna Linux-miljöer: https://t.co/oz74Y90OPG
- RealVNC (@RealVNC) 11 augusti 2017
På Anpassad inställning skärm under installationsprocessen kan du välja att lägga till en genväg till skrivbordet. För att göra detta klickar du på Skrivbordsgenväg rullgardinsmenyn och välj Kommer att installeras på lokal hårddisk från menyn.

Konfigurera RealVNC Viewer
När RealVNC Viewer är installerat kör programmet. I rutan högst upp i dialogrutan VNC Viewer anger du namnet eller IP-adressen du noterade från Delning skärm in Systeminställningar på din Mac.
Klicka sedan på Anslut till adress eller värdnamn under lådan.

Även om du har lagt till ett lösenord för skärmdelning på din Mac, ser du följande meddelande som säger att din anslutning är okrypterad. Lösenordet förhindrar åtkomst till din Mac, men alla data som utväxlas mellan din Mac och PC är inte skyddade. Om du behöver komma åt privata data på din Mac är det bäst att göra det direkt på din Mac.
Klick Fortsätta.

Ange sedan lösenordet du lagt till i delningen på skärmen på din Mac.

Skicka ett textmeddelande på Mac från Windows
Du kommer se inloggningsskärmen från din Mac. Även om du är inloggad på din Mac och sessionen inte är låst måste du logga in på ditt Mac-konto i VNC Viewer-fönstret.
Klicka på ikonen för det konto där du ställer in skärmdelning och logga in. Du får se en röd cirkel med en markering i det bredvid något konto som för närvarande är inloggat.

Du kommer att se skrivbordet på din Mac precis hur du lämnade den. Du kan komma åt alla dina appar och använda dem som du skulle direkt på din Mac. Vissa åtgärder kan vara långsammare än andra, men du kan enkelt utföra enkla uppgifter som att skicka och ta emot textmeddelanden, visa och redigera dina anteckningar och få åtkomst till dina kontakter.

Ändra inställningar och använda funktioner i RealVNC
RealVNC Viewer har några alternativ och funktioner som du kan komma åt genom att flytta musen till toppen av VNC Viewer-fönstret. Du får se funktioner som Fullskärmsläge, Skala till 100%, och Tät anslutning. När du sveper över en knapp på verktygsfältet visas en verktygstips.
Observera att du kan stänga anslutningen mellan din Mac och PC från antingen Mac (på menyraden) eller från datorn (klicka på X på RealVNC Viewer verktygsfältet).
Klicka på kugghjulsikonen på verktygsfältet för att komma åt ytterligare alternativ för RealVNC Viewer.

RealVNC erbjuder också en produkt som heter VNC Connect som lägger till vissa funktioner, inklusive 128-bitars AES-kryptering. Deras hemabonnemang är gratis och har massor av funktioner för vanlig hemmabruk, men låter dig inte överföra filer mellan din Mac och PC eller skriva ut från din Mac.
VNC Connect kan vara den kreativa lösningen du behöver för att engagera kunder, partners och säljteam. # Remoteaccess #software #IT pic.twitter.com/GU9TF88BlU
- RealVNC (@RealVNC) 5 september 2017
Home-abonnemanget tillåter dig att ha högst fem fjärrdatorer och tre användare.
Det bästa av båda världar
Nu behöver du inte fortsätta växla mellan din dator och Mac. Du kan använda din dator och få tillgång till din Mac alla på samma maskin. Det är inte riktigt som att du använder din Mac direkt, men du kan få små uppgifter som att skicka textmeddelanden och komma åt dina anteckningar och kontakter utan att behöva logga in på ditt iCloud-konto i en webbläsare.
Vad mer kan du använda en VNC för? Vi har pratat om fyra kreativa sätt att använda en VNC-server. 4 Kreativa användningsområden för en VNC-server 4 Kreativa användningsområden för en VNC-server Annat än att bara använda VNC-klienter för att ansluta till en fjärrdator, vad kan du verkligen använda VNC-servrar för? När du slutar och tänker på det, kan du ansluta till och styra en ... Läs mer, förutom att bara ansluta till en fjärrdator.
Vad tycker du mest om att komma åt din Mac på datorn? Har du hittat några andra sätt att göra detta? Låt oss veta dina resultat och tankar i kommentarerna.
Utforska mer om: iMessage, fjärrkontroll, VNC.


