Så här använder du GeekTool för att verkligen göra din Mac din egen
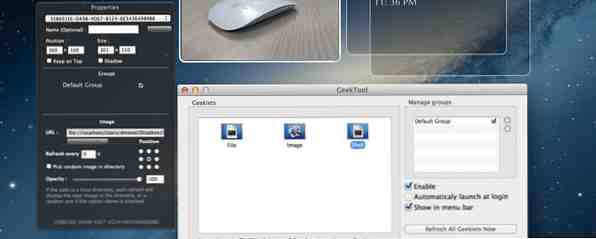
Skulle du helst ha ditt tråkiga skrivbordsutrymme fyllt med användbar systeminformation eller familjefoton? Om ditt skrivbord ser lite uttråkat kan du lägga till ett extra lager av anpassning med GeekTool, en Mac OS X-applikation som lägger till appletar på skrivbordet som heter “geeklets”.
Dessa liknar gadgets och widgets i Windows Miss Gadgets & Widgets på Windows 8? Så här kan du få dem tillbaka Fröken Gadgets & Widgets på Windows 8? Så här kan du få dem tillbaka. Microsoft har tagit bort gadgets, funktionen desktop widget introducerad i Windows Vista, från Windows 8. Microsoft föredrar att du använder levande kakel på den nya Start-skärmen för att få information - men vad om du vill ... Läs mer och Conky , en mycket liknande skrivbordsförbättring för Linux. Hur flexibla är dessa kråkor? Låt oss ta reda på.
Geeklets

GeekTool kommer med tre olika geeklets - text, bild och skal.

Med en textnekel kan du visa innehållet i en vanlig textfil. Till exempel, om du använder todo.txt-metoden för att hålla en att göra-lista, så är det här ett perfekt sätt att visa din att göra-lista på skrivbordet hela tiden. Du kan också ställa in formateringsalternativ för typsnitt och färg.

En bildkrok låter dig inte visa en bild på skrivbordet. Eftersom du kan ändra storlek på geeklets kan du ändra storlek på bilden till vad som helst som du vill ha. Du kan också välja en bild med en URL istället för att välja en lokal lagrad bild - som också kan innehålla en dynamisk bild som ofta ändras.
Dessutom kan du välja en hel katalog med bilder för GeekTool att visa. Allting är anpassningsbart självklart - du kan berätta att nålen uppdateras efter en viss mängd sekunder, ställa in opacitet och välja om du vill springa i ordning eller slumpmässigt.

Slutligen kan du med hjälp av en skalneklet visa utmatningen från ett terminalkommando. Detta kräver viss kunskap om terminalkommandon, eller möjligheten att hitta dem på webben. Du kan använda skalnekletet för att visa nästan allt eftersom terminalkommandon är så flexibla. Du kan visa datum, tid och kalender, eller en lista över de processer med högsta löpnivå som använder mest mängd systemresurser. Detta är den överlägset mest användbara näsan av alla, men du måste känna till dina kommandon för att få det bästa ut av det.
Här är en utmärkt lista över GeekTool-kommandon som kompilerats av MacRumors forummedlemmar - helt enkelt placera dem i “kommando” fält under din nekelns egenskaper. Om du är ny på terminalen kan du bredda dina kunskaper med fem användbara kommandon. 5 Roliga och användbara terminalkommandon som du kan använda mer än en gång. [Mac & Linux] 5 Nöje och användbara terminalkommandon som du kan använda mer än en gång. [Mac & Linux] Linux] Det finns massor av information på Internet om olika Terminalkommandon och sätt att anpassa din Mac eller Linux-maskin med Terminal. Här är några kommandon som är väldigt användbara och kan ... Läs mer, fyra enkla kommandon 4 Roliga och enkla saker du kan göra med terminal [Mac] 4 Roliga och enkla saker du kan göra med terminal [Mac] Läs mer och de många andra saker du kan göra i en Mac-terminal 4 Coola saker du kan göra med Mac Terminal 4 Coola saker du kan göra med Mac-terminalen Terminalen är Mac OS X-analog av Windows-kommandotolken eller CMD. Det är ett verktyg, som du förmodligen redan vet, som låter dig styra din dator med hjälp av textkommandon, i motsats till ... Läs mer .
Slutsats
GeekTool är ett mycket flexibelt verktyg och kan göra mycket för att krydda skrivbordet. Det är helt gratis att ladda ner och använda, så varför inte prova?
Vilka intressanta skrivbord har du skapat tack vare GeekTool? Har du några användbara kommandon som du kan dela med andra för användning i skaletekletet? Låt oss veta i kommentarerna!


