Så här använder du Applescripts användargränssnitt på Mac
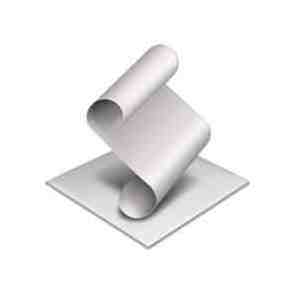
 Om du är fan av att använda Mac OSX Applescript har du antagligen märkt några begränsningar. Namnlösa: Att inte alla program kan manipuleras direkt med Applescript. Du kan dock använda Applescripts användargränssnitt (UI) scripting för att fylla luckorna om du vet hur.
Om du är fan av att använda Mac OSX Applescript har du antagligen märkt några begränsningar. Namnlösa: Att inte alla program kan manipuleras direkt med Applescript. Du kan dock använda Applescripts användargränssnitt (UI) scripting för att fylla luckorna om du vet hur.
Det är möjligt att använda Applescript för att styra användargränssnittet för nästan alla program på din Mac. Ibland är det lite svårt, men det är verkligen möjligt att göra. Jag ska visa dig grunderna om hur man gör det själv och tar dig igenom ett enkelt skript med hjälp av dessa tekniker.
Borsta upp på Basic Applescript först
Börja med att automatisera din Mac med AppleScript [Del 1: Introduktion] Lär dig att automatisera din Mac med AppleScript [Del 1: Introduktion] Läs mer om din Mac Applescript Knowledge 6 Nybörjare för lärande Mac Programmering 6 Nybörjare för att lära sig Mac Programmering Läs mer innan du läser den här guiden.
Jag lägger till skärmdumpar som täcker så mycket som möjligt, men den här artikeln handlar om de finare detaljerna, inte om grundläggande Applescript (som vi redan har täckt).
Aktivera användargränssnittet
Innan du kan använda UI-skript, gå till Systeminställningar, universell åtkomst och kolla rutan till aktivera åtkomst för hjälpmedel.

Använda Key Strokes
Det enklaste sättet att interagera med användargränssnittet för ett program med Applescript är att simulera inmatningen av tangenttryckningar, som om du använder Mac-genvägar och skrivkommandon.
I TextEdit kan du till exempel göra en sök-och-ersättnings sökning. Du vet förmodligen redan att du kan skriva CMD-F för Find / Replace, skriv in ditt sökord, tryck på fliken för att flytta till nästa fält, skriv in ersättningsperioden och tryck sedan på “Ersätt alla” att ersätta texten.

I Applescript kan du också berätta användargränssnittet för att skriva dessa kommandon. Du skulle kommunicera CMD-F med kommandot tangenttryckning “f” använder command down med Applescript. Också notera, sättet att utföra CMD-SHIFT-S är tangenttryckning “s” använda kommando ner, skift ner. Du kan också skriva in i användargränssnittet med Applescript genom att använda tangenttryckning “myText”, där din text skrivs in mellan de inverterade kommatecken. Slutligen kan du skriva några enkla tangentslag såsom TAB så här: tangenttryckningsfliken.

Innan du använder tangenttryckningskommandot måste du se till att processklassen är påkallad (och glöm inte att avsluta dessa berätta kommandon senare).
berätta ansökan “Systemhändelser”
berätta processen “Textredigerare”
Se skärmdumpen för de fullständiga kommandon för denna grundläggande hitta / ersätt åtgärd i följd.

Klicka på Knappar
När ditt program har ett antal knappar att välja mellan, kan du normalt använda ett enkelt Applescript-kommando för att styra dem. När det gäller hitta / ersätt kanske du vill klicka “Ersätt alla”. Kommandot för detta är klicka på knappen “Ersätt alla”.
Mer komplex GUI Manipulation
Så många Mac-program som inte är utformade för att hanteras av Applescript med UI Scripting, måste du ibland jaga för att hitta det du söker. För att göra detta, använd det fria programmet som heter UIElementInspector.
När detta är igång kan du inspektera alla användargränssnitt som du önskar. UI-elementinspektören kommer kontinuerligt att visa dig detaljerna om något element du svävar över.
Titta på detta exempel och du kan se hierarkin. Popup-menyn är en del av en grupp, som ingår i en annan grupp, som ingår i ett ark, som ingår i ett fönster. Observera att det också beskrivs som en pop up-knapp, snarare än en meny.

Nu ser du hur detta är representerat i manuset:
berätta grupp 1 i grupp 1 på ark 1 i fönster 1
berätta popup-knappen 1
klick
Som du kan se, för att få manuset att fungera måste du lägga till lite sunt förnuft och lite försök och fel.

I det här fallet ville jag spara dokumentet som RTF. Jag använde ett tangentkommando för att öppna “Spara som” fönster. Detta hänger över filens “Exempel” fönster men inspektören för UI-element verkar ignorera det här extrafönstret. För att kunna utföra manuset måste du dock ringa fönster 1 till handling, inte fönster “Exempel”.
Du måste också komma ihåg att inkludera varje litet klick som du normalt skulle göra. I det här fallet måste du komma ihåg att klicka på popup-menyn innan du kan instruera den menyn för att välja ett menyalternativ.
Det krävs lite arbete för att fastställa exakt vad du behöver skriva i manuset för det användargränssnitt du försöker använda, men med tålamod och lite gissning kan du klara av det. Jag hoppas att genom att öppna ögonen för denna möjlighet kan du skapa mer användbara Applescripts för användning ensamt eller i Automator Lär dig använda Mac Automator med 6 praktiska exempel Arbetsflöden Lär dig använda Mac Automator med 6 praktiska exempel arbetsflöden Lite tålamod och kreativitet är allt du behöver för att börja automatisera din Mac - du behöver inte känna en enda kodrad. Läs mer .
Vilka är dina favorit sätt att använda Applescript? Kan du göra de här skripten bättre med vissa UI-skript? Låt oss veta i kommentarerna!
Utforska mer om: Applescript, Datautomatisering, Programmering.


