Så här ställer du upp iCloud för dina iOS-enheter
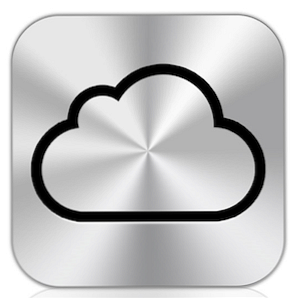
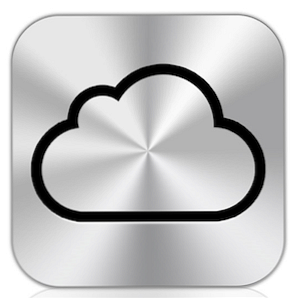 Utan tvekan den mest välkomna funktionen i den senaste iOS 5-uppdateringen för iPhone, iPod och iPad är att Apple rullar ut iCloud och trådlös Wi-Fi-anslutning för sina smarta mobila enheter och Mac-datorer. Många av oss har upplevt smärtan vid att ansluta vår iOS-enhet med USB till iTunes bara för att uppdatera en spellista eller säkerhetskopiera några relaterade appfiler. Det var nästan som att ringa någon på en trådbunden telefon.
Utan tvekan den mest välkomna funktionen i den senaste iOS 5-uppdateringen för iPhone, iPod och iPad är att Apple rullar ut iCloud och trådlös Wi-Fi-anslutning för sina smarta mobila enheter och Mac-datorer. Många av oss har upplevt smärtan vid att ansluta vår iOS-enhet med USB till iTunes bara för att uppdatera en spellista eller säkerhetskopiera några relaterade appfiler. Det var nästan som att ringa någon på en trådbunden telefon.
Men nu kommer dessa dagar bakom oss. Apple har gjort det möjligt att gå in i en Apple Store, köpa en enhet och få den igång när du går ut. Om du är en befintlig iOS-användare måste du bara ansluta en gång till för att göra den trådlösa iCloud-anslutningen. Efteråt kan dina ögon bli vattniga när du öppnar iTunes och ser din iOS-enhet (er) ansluten utan ledningar. Men håll fast, om du inte har satt upp saker finns det några saker du behöver veta.

iCloud Krav
Först av, för att använda iCloud måste du ha ett gratis MobileMe-konto. Om du är en befintlig iOS-ägare har du förmodligen redan ett sådant konto, men om du inte gör det kommer du att bli ombedd att ställa in den när du försöker lägga till iCloud i ditt system.
Så koppla nu din iOS-enhet till iTunes och slutföra uppdateringen av iOS 5. Kontrollera som vanligt att befintligt innehåll på enheten säkerhetskopieras av iTunes. När uppdateringen är klar måste du klicka på Info-menyn för din enhet.

Om du planerar att synkronisera din Adressbok och iCal Kalender-data med iCloud, vill du avmarkera de två synkroniseringsknapparna på den sidan.

Därefter på Sammanfattning sida, klicka antingen “Säkerhetskopiera till iCloud” eller “Säkerhetskopiera till den här datorn.” Om du vill säkerhetskopiera innehållet på din enhet till din iCloud-enhet, kom ihåg att du bara får 5 GB ledigt lagringsutrymme, så beroende på hur mycket innehåll du har på din enhet kanske det inte är en bra idé. Å andra sidan innebär säkerhetskopiering till iCloud att du har en annan plats för att säkra dina data. Så för den genomsnittliga användaren bör säkerhetskopiering till iCloud vara bra.
Om du är en befintlig MobileMe-användare kanske du har mer lagringsutrymme, det vill säga tills Apple stänger alla konton i juni nästa år.
Andra alternativ
Observera också att du har andra alternativ innan du använder iCloud-inställningen. Du vill naturligtvis kolla “Synkronisera med denna iPad via Wi-Fi” och förmodligen alla andra lådor under det.

När du hanterar din musik måste du gå till musik avsnitt och klicka “Utvalda spellistor, artister, album och genrer” om du har ett stort iTunes-bibliotek. Under alternativ, välj antingen “Synkronisera bara markerade låtar och videoklipp,” eller “Hantera musik och videoklipp manuellt,” vilket förhindrar att iTunes försöker ladda hela biblioteket till din enhet.
Skönheten i iCloud är att du nu kan lägga till och ta bort låtar för dina enheter via din Wi-Fi-nätverksanslutning. Tyvärr kan du inte göra det över 3G. När du har sett allt som du vill ha det, klicka på Tillämpa och Synkronisera knappar för att göra din första iCloud-anslutning.
När din data är återställd till din enhet och den startas om, bör du uppmanas att gå igenom processen med att konfigurera iCloud. Men om någon anledning du gjorde uppgraderingen och hoppade över den här processen, kan du fortfarande gå tillbaka och ställa in den med följande anvisningar.

Konfigurera en iOS-enhet
Om du behöver konfigurera iCloud på din uppdaterade iOS 5-enhet, öppna inställningar app och tryck på icloud. Lägg till ditt konto och aktivera alla objekt som du vill synkronisera via iCloud. Gör detsamma för din Mac eller PC om du har data du vill synkronisera därifrån (Systempreferens> iCloud.)

Aktivera data som du vill ladda upp till iCloud och synkronisera mellan din dator och iOS-enhet (er). För att använda fotoflöde, du måste aktivera det även i iPhoto och / eller Apples bländare. Likaledes, Dokument och data är för användning med Apples iOS och Mac iWorks-appar-sidor, nummer och keynote.

Om du rullar ner på iCloud-menyn och trycker på Lagring och säkerhetskopiering, Du får den beskrivna informationen samt en inbjudan att köpa ytterligare lagring.

Du kan och ska aktivera iCloud Backup, vilket innebär att data på din enhet kommer att säkerhetskopiera datorn eller att iCloud din kamera roll, konton, dokument och inställningar när enheten är ansluten, låst och ansluten till Wi-Fi. Observera också att du kan manuellt “Säkerhetskopiera nu” om du snabbt behöver trycka data till iCloud och andra enheter.
När säkerhetskopieringen är klar kan du trycka på Hantera lagring för att dubbelklicka på att alla objekt nu är säkerhetskopierade i iCloud.

Använda iCloud
Som sagt ovan fungerar iCloud-synkronisering automatiskt, men du kan också gå in på iTunes på din dator och manuellt lägga till låtar eller appar på din enhet (er) trådlöst. Enligt min erfarenhet är processen med att lägga till en enda app på din Mac till en vald enhet dock en långsammare process än att bara gå tillbaka till App Store och hitta en app som du tidigare köpt och ladda ner den sedan.
Om du vill komma åt dina e-postadresser, kontakter och kalenderdata online, gå till iCloud och logga in med ditt iCloud / MobileMe användarnamn och lösenord. Du går också dit för att använda Find My iPhone Hitta din förlorade eller stulna iPhone, iPad eller iPod Touch med hitta min iPhone Hitta din förlorade eller stulna iPhone, iPad eller iPod Touch med hitta min iPhone Läs mer, och ladda upp, ladda ner och synkronisera dina iWork-dokument.

Tyvärr, för att kunna synkronisera iWork-dokument med iCloud måste du ladda upp dokument till ditt online-konto (klicka på ikonen iWork och klicka sedan på växelknappen längst upp till höger på sidan för att ladda upp dokument till iCloud.) Du kan inte ladda upp dokument till ditt konto från iWork-program.

Om du har använt iWork måste du byta till iCloud om du vill att dokument ska synkroniseras automatiskt till alla dina iCloud-stödda enheter.

Även om du är en tung iPhone-kameraanvändare kan du eller kanske inte gillar funktionen Photo Stream. Det är fantastiskt att det automatiskt överför alla dina iPhone-foton till dina motsvarande enheter och till ditt iPhoto / Aperture-bibliotek.

Men även om det håller de bilderna i ditt iCloud-konto i 30 dagar är det nästan omöjligt att ta bort dem från iCloud. Du kan stänga av Photo Stream på din enhet för att hålla det från att ladda upp bilder till iCloud, men det verkar som bilderna kvar i iCloud tills efter 30 dagar.
Det finns mycket mer att iCloud, men förhoppningsvis har den här artikeln givit dig tillräckligt för att komma igång. Låt oss veta om dina erfarenheter med hjälp av iCloud.
Utforska mer om: Cloud Computing, iCloud.


