Så här redigerar du Mac OS X-värdfilen (och varför du kanske vill)
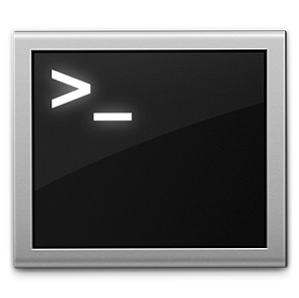
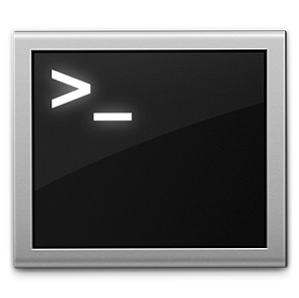 Värdesfilen Vad är Windows värdfilen? Och 6 överraskande sätt att använda det Vad är Windows Host File? Och 6 överraskande sätt att använda det Windows Hosts-filen kan du definiera vilka domännamn (webbplatser) som är kopplade till vilka IP-adresser. Det har företräde framför dina DNS-servrar, så dina DNS-servrar kan säga att facebook.com är länkad till ... Läs mer används av datorn för att karta värdnamn till IP-adresser. Genom att lägga till eller ta bort rader i din hosts-fil kan du ändra var vissa domäner kommer att peka när du öppnar dem i en webbläsare eller med annan programvara.
Värdesfilen Vad är Windows värdfilen? Och 6 överraskande sätt att använda det Vad är Windows Host File? Och 6 överraskande sätt att använda det Windows Hosts-filen kan du definiera vilka domännamn (webbplatser) som är kopplade till vilka IP-adresser. Det har företräde framför dina DNS-servrar, så dina DNS-servrar kan säga att facebook.com är länkad till ... Läs mer används av datorn för att karta värdnamn till IP-adresser. Genom att lägga till eller ta bort rader i din hosts-fil kan du ändra var vissa domäner kommer att peka när du öppnar dem i en webbläsare eller med annan programvara.
Det här är en viktig fil och en som ligger under datoradministratörens kontroll, så du behöver ett konto med fullständiga behörigheter för att göra några ändringar. På Mac OS X är processen lite mer komplicerad än att bara öppna en textfil, lägga till några rader och spara den igen. men det är fortfarande lätt nog för ens komplett nybörjare att göra med små problem.
Om du kör Windows kan du hitta instruktioner för ditt operativsystem här Så här blockerar du webbplatser på datorn utan att använda programvara [Windows] Så här blockerar du webbplatser på datorn utan att använda programvara [Windows] Varje webbplats du besöker kan spåra dina surfvanor , laddar irriterande annonser eller distribuerar skadlig programvara. För det mesta kan sunt förnuft och standardprogram för skadlig programvara hjälpa dig att rensa bort det värsta ... Läs mer .
Vad den gör
Om du har landat på den här sidan från en sökning är det en bra idé att du redan vet varför du vill ändra värdfilen (och kan fortsätta och hoppa över sidan till “Göra ändringar” avsnittet av denna artikel). Läser du fortfarande? Jag antar att du inte är bekant med den här filen då.

Värdarfilen används för att styra värdnamn inklusive webbadresser till IP-adresser. Om en befintlig domän läggs till i den här filen tillsammans med en IP, kommer den att ringa på den där IP snarare än där domännamnet normalt pekar. Det finns en rad användningsområden, men de allra flesta innebär säkerhet, blockering av värdnamn och förhindrande av att anslutningar görs.
Som ett exempel måste webutvecklare ofta använda den här filen för att komma åt utvecklingsservrar som inte är knutna till en domän. Genom att peka på en domän eller en deldomän som “mysite1.mysite.com” till IP där utvecklingsplatsen är belägen är det lättare att komma åt webbplatsen. Detta hjälper också till att förhindra att resten av webben får tillgång till den servern enkelt.
Ett annat exempel är att blockera åtkomst till en domän, så när en webbplats omdirigerar dig till en adserver eller partnerwebbplats kan du blockera den webbplatsen genom att lägga till en rad i din hosts-fil som omdirigerar IP-adressen till din lokala dator (127.0.0.1) . Naturligtvis ger detta bara ett löst säkerhetsnät som annonsörer, spammare, malware distributörer och alla andra du kanske vill hålla ut är kloka.

Din dator (det är Windows, Mac eller Linux) kommer alltid att kontrollera efter värdfilen vid start, och du behöver inte göra något för att aktivera det. Det är redan där. Om du läser den här artikeln använder du förmodligen en Mac, och du borde veta att ändringar i den här delen av disken kräver administratörsbehörighet.
Det enklaste sättet att göra ändringar i din hosts-fil är att använda Terminal app 4 Coola saker du kan göra med Mac Terminal 4 Coola saker du kan göra med Mac Terminal Terminalen är Mac OS X analog av Windows-kommandot snabb eller CMD. Det är ett verktyg, som du förmodligen redan vet, som låter dig styra din dator med hjälp av textkommandon, i motsats till ... Läs mer, snarare än Finder.
Göra ändringar
Denna handledning är för Mac OS X Lion 10.7 och senare om inget annat anges. För att ändra värdfilen bör du först öppna Terminal-appen. Skriv följande så snabbt:
sudo nano / etc / hosts
När du blir ombedd, skriv in ditt administratörslösenord. 7 sätt att skapa lösenord som är både säkra och minnesvärda. 7 sätt att skapa lösenord som är både säkra och minnesvärda. Med ett annat lösenord för varje tjänst är ett måste i dagens onlinevärld, men det finns en fruktansvärd svaghet till slumpmässigt genererade lösenord: det är omöjligt att komma ihåg dem alla. Men hur kan du komma ihåg ... Läs mer och tryck på Enter.
Användare på Mac OS X 10.6 eller tidigare hittar filen i / privata / etc / hosts plats istället.

För att ge dig en uppfattning om vad som händer här, sudo Kommandot ger tillfällig root-nivå åtkomst, medan nano är namnet på programmet som används för att göra ändringar i filen, och / etc / hosts är platsen för filen.
När du har skrivit in ett lösenord och laddat nano ser du ett fönster som ser ungefär ut som skärmdumpen nedan.

Du måste använda piltangenterna för att flytta markören runt eftersom muspekaren inte fungerar här. Var uppmärksam på kommentarerna, som indikeras av “#” symboler. Om en rad börjar med en # ignoreras så kan du använda dessa rader för att hålla filen städad med beskrivningar av vad varje tillägg gör. På samma sätt kan du använda kommentarer för att snabbt aktivera eller inaktivera ändringar utan att helt ta bort regeln. Detta är känt som “kommentera”.
Regler ska läggas till i följande format:
När du har lagt till en kommenterad beskrivning måste en IP och en domän spara filen genom att använda snabbtangenten Kontroll + O som kallar Skriva ut fungera. Du kommer att bli ombedd till en plats och ett filnamn, men eftersom du skriver över en fil är allt du behöver göra genom att trycka på Enter. Kom ihåg att du bara kan göra detta eftersom du använde sudo kommandot att få administratörsbehörighet, annars hade du inte behörighet att skriva över vad systemet anser vara en mycket viktig fil.

När du har slagit Stiga på nano kommer att rapportera hur många linjer som skrivits, och ändringarna sparas. Du kan sluta använda nano Ctrl + X För att återgå till prompten bör ändringarna vara omedelbara.
Om dina ändringar inte registreras omedelbart kan du spola din DNS genom att öppna Terminal och ange följande:
sudo killall -HUP mDNSResponder
För användare på OS X 10.6 eller tidigare används följande Terminal-kommando för att spola DNS istället:
dscacheutil-flushcache
Klart!
Och det är det, du har nu ändrat din Mac OS X-värdfil och kan med säkerhet göra det igen när du vill använda några Terminalkommandon.
Låt oss veta vad du har gjort med din värdfil i kommentarerna nedan.
Utforska mer om: Internet-filter, IP-adress.


