Så här skapar du Windows-kompatibla ISO-skivbilder på en Mac
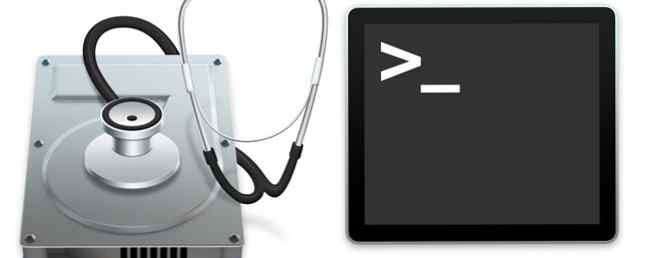
Här är dilemma. Du är en Mac-användare som måste skapa en klon på en skiva som ska delas med vänner. Skivan måste dock vara kompatibel med Windows.
Kanske förvånansvärt kan du skapa en Windows-kompatibel ISO-skivavbildning via MacOS utan att använda någon ytterligare programvara eller appar. 3 Gratis Apps för att analysera och inspektera din Macs hårddiskutrymme 3 Gratis appar för att analysera och inspektera din Macs hårddiskutrymme Undrar var allt har din Mac lagring gått? Dessa gratis appar låter dig veta. Läs mer . Allt du behöver är din Macs Diskverktyg och lite magi från Terminal. Här är enkla steg.
1. Skapa en bild med diskverktyg
Notera: Om du redan har en .CDR-bild kan du gå direkt till nästa steg.
Anslut en extern enhet (eller om du har en äldre Mac, sätt in en skiva i CD / DVD-enheten) till din Mac och starta Diskverktyg, som utför många uppgifter Din Mac har inbyggda verktyg för dessa 10 vardagliga uppgifter Din Mac har byggt in verktyg för dessa 10 dagliga uppgifter Vill du diktera anteckningar, slå upp ord och slå samman PDF-filer? Din Mac har inbyggda verktyg för dessa uppgifter och mer! Läs mer, från verktyg mapp. Din disk kommer att visas i det vänstra kolumnfönstret. Klicka på den en gång för att markera, som visas på skärmdumpen nedan.

Nu när du har valt källan till skivavbilden klickar du på Fil> Ny> Diskbild från ... I popup-fönstret väljer du Desktop som din destination Nästa, se till att välja DVD / CD Master som den Bildformat. Genom att välja detta format säkerställs att innehållet på skivan kopieras helt som en .CDR-bild.
Du bör hålla bildens namn kort så att det enkelt kan reproduceras.

Om du blir tillfrågad anger du ditt Mac-lösenord och trycker på ok för att börja skivavbildningen. Beroende på hur stor skivan är, varierar den tid som behövs. Du får se en statusfält som beräknar tiden tills den är klar.
När processen är färdig, slå “Gjort,” och kontrollera din Desktop för .CDR-bilden. I dess nuvarande tillstånd är skivan klar för användning på vilken Mac som helst. För att dela filen med Windows-användare måste du konvertera den till ett identifierbart format. För att göra detta använder du din Macs Terminal-app. Dessa 6 fantastiska terminalkommandon kommer att öka din MacBook. Dessa 6 fantastiska terminalkommandon kommer att öka din MacBook. Du kan bara klämma så mycket in i grafiskt användargränssnitt innan det blir rörigt, så det borde komma som ingen stor överraskning att du kan göra några riktigt coola saker med Mac Terminal. Läs mer .
2. Konvertera till. ISO med Terminal
Du kan hitta Terminal genom Spotlight Search 7 Användbara saker som du förmodligen inte använder på din Mac 7 Användbara saker som du förmodligen inte använder på din Mac Bättre planera din dag, hitta snabbt det du söker och multitask som en chef - Här är en titt på sju utmärkta OS X-funktioner som du förmodligen inte använder. Läs mer eller genom att besöka Gå> Verktyg från din Macs verktygsfält.
Antag att din .CDR-fil finns på din Mac Desktop, öppna Terminal och skriv följande och tryck på stiga på nyckel:
cd-skrivbordet
Ange sedan den här koden för att omvandla .CDR till .ISO och hit stiga på:
hdiutil makehybrid -iso -joliet -o [filnamn] .iso [filnamn] .cdr
Ersätt båda fallen av [filnamn] med namnet på .cdr-bilden. Till exempel namngav jag min ISO-fil TEST-IMAGE, så den kod som jag använde är:
hdiutil makehybrid -iso -joliet -o TEST-IMAGE.iso TEST-IMAGE.cdr

Som du kan berätta från skärmdumpen ovan kommer Terminal att skapa en ny hybridbild. Den här bilden kan användas av både Windows- och Mac-datorer som använder ISO 9660- och HFS-filsystem Förbereda en extern hårddisk för användning med Mac OS X Förbereda en extern hårddisk för användning med Mac OS X Om du just har köpt en ny extern hårddisk hårddisk för din Mac, är det viktigt att ta dig tid att förbereda hårddisken för användning med Mac OS X. Läs mer .
Enkel, Nej?
Varsågod. Du kan enkelt skapa hybridplattformar på plattformen med din Mac utan att behöva några ytterligare appar. Så snyggt är det?
För att montera disken i Mac, dubbelklicka på den. I Windows använder du CD / DVD-monteringsverktyg. Montera CD- eller DVD-bildfiler som använder virtuellt en bärbar appmonterad CD eller DVD-bildfiler som använder en bärbar app läs mer. Du kan också skapa och montera diskbilder Så här skapar du och monterar skivbilder på en virtuell enhet Hur skapar och monterar du skivbilder på en virtuell enhet Har du fortfarande CD-skivor eller DVD-skivor som ligger? När en optisk skiva raderar, är den borta för alltid. Vi visar dig hur man gör digitala och spelbara säkerhetskopior av dina CD-skivor och DVD-skivor nu! Läs mer på en virtuell enhet.
Kom du i problem? Lämna dina frågor nedan och vi försöker bäst att hjälpa dig.
Utforska mer om: CD-DVD-verktyg, CD-Rom, Clone Hard Drive, Data Backup, Disk Image, ISO, Virtual Drive.


