Så här skapar du en ebook i sidor på Mac 5 enkla steg
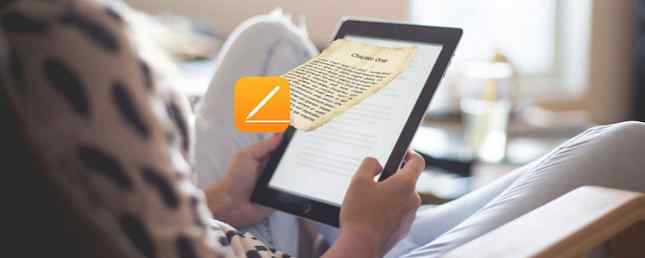
Du behöver inte lita på iBooks Author för att skapa e-böcker på din Mac. Det finns en enklare lösning som väntar på dig.
De Exportera till EPUB funktionen i Apples sidor kan ställa dig in med interaktiva e-böcker som är klara för visning i iBooks och andra EPUB-läsare. Här är en steg-för-steg-handledning om hur man skapar en ebook i Sidor på Mac.
Steg 1: Bestäm mellan fasta och flexibla layouter
Här är den första frågan du måste fråga dig själv innan du skapar en ebook i sidor:
Vill du att ebook-layouten ska omorganisera sig beroende på storlek och orientering av enheter? Eller vill du att din ebook layout ska vara densamma oavsett storlek och orientering?
Om du vill ha en flexibel ebook layout letar du efter vad Apple kallar en Reflowable EPUB som färdig produkt. Annars är det den fasta layouten EPUB för dig.
Du måste hålla med en porträttboksmall om du vill ha en Reflowable EPUB. Det beror på att landskapsmallar inte stöder detta exportformat. Om du går till en fast layout, fungerar antingen orientering.

Se till att du väljer rätt format när du konfigurerar dokumentet, eftersom du inte kan byta till en annan typ av mall när du exporterar det.
Helst bör du välja Reflowable-layouten för en textbok eller ett ordbehandlingsdokument. När det gäller en bok som är laddad med bilder eller en med flera kolumner handlar du om ett sidlayoutdokument. Och det är bäst att exportera det som en fast layout EPUB.
Om du planerar att konvertera EPUB till Kindle's MOBI-format, gå med Reflowable-layouten för export eftersom det troligtvis kommer att ge dig bättre resultat totalt sett.
Steg 2: Skapa en mall

Du kan skapa en e-bok från ett tomt dokument eller från någon av de gratis sidmallarna som finns i den mallvalare som dyker upp när du öppnar appen.
Men det hjälper till att börja med en av de mallar som är utformade speciellt för e-böcker. Du hittar dessa listade under Böcker i mallkodaren. (Har du redan startat med ett grundläggande tomt dokument och vill byta till en ny mall? Du kan hämta mallvalet när som helst med tangentbordsgenväggen Alternativ + Cmd + N.)
För denna handledning, låt oss gå med en fast layout och en mall för landskapsbok. Vi har valt Berättelse mall från Böcker> Böcker-Landskap i mallkodaren. Det är ett sidlayoutdokument.
För att bekräfta, öppna Dokumentera inspektör. Under Dokumentera fliken, kryssrutan för Dokumentkropp visas ej markerad. Det är indikatorn att leta efter. Om du hade ett ordbehandlingsdokument öppet, skulle Dokumentkropp rutan skulle visas vald.

Steg 3: Lägg till text och media
Nu är det dags att lägga till innehåll i din ebook. Du kan infoga text, bilder, videor, tabeller, diagram och former med hjälp av lämpliga verktygsfältsknappar. Eftersom vi skapar en fast layout EPUB behöver vi inte oroa oss för att lägga in text. Således kommer bilder, former och andra objekt alltid att visas inline.
Det är bara ett problem när du skapar en Reflowable EPUB. Och i så fall, för att säkerställa att ett objekt stannar inline, välj först det och öppna Ordna fliken på Formatera inspektör. Nästa byt till Flytta med text fliken under Objektplacering och välj Inline with Text från Textförpackning rullgardinsmenyn.

Notera: Tänk på att om du sätter in bilder större än 4MP, ändrar Sidor dem till 4MP under export.
Om du är bekväm med ritverktygen som nu ingår i iWork-sviten, kanske du också vill lägga till ritningar till din ebook.

Eftersom vi går för en fast layout EPUB behöver vi inte oroa oss för att förlora element som sidnummer, flikplatser och huvudobjekt när vi exporterar.
Skapar du en Reflowable EPUB? Du måste skanna Apples fasta layoutfunktionslista för att veta vilka element som kan saknas i den exporterade filen.
Men oavsett vilken layout du väljer att börja med, kommer du att förlora vissa saker som kommentarer, skuggor och smarta fält under exporten till EPUB.
Så här sätter du in nya sidor
Varje gång du vill lägga till en ny sida i din ebook, måste du klicka på Lägg till sida verktygsfältknappen. Denna process är där sidlayoutmallar skiljer sig från ordbehandlingsenheter.
I ordbehandlingsmallar är adderande sidor lika med att du lägger in en tom sida efter markörens plats. Du behöver inte faktiskt göra det här. Appen lägger in nya sidor som du fortsätter att skriva. Med andra ord får du en ny sida när du når botten av den nuvarande och slår på Stiga på nyckel-.
Men i sidlayoutmallar som vår, börjar du med en uppsättning mastersidor med olika innehållslayouter. (Det finns också en tom mastersida.) Och när du klickar på Lägg till sida knappen för att infoga en ny sida måste du välja en av dessa mastersider för att duplicera.

Steg 4: Sätt in en innehållsförteckning
Sidor genererar en innehållsförteckning (ToC) för dig baserat på styckeformat i ditt dokument (se vår avancerade iWork-guide för mer information om 18 Avancerade tips för sidor, nummer och Keynote 18 Avancerade tips för sidor, nummer och Keynote Want att bli mer produktiv i iWork-sviten? Dessa avancerade tips hjälper alla Mac-användare att skapa bättre dokument, kalkylblad och presentationer. Läs mer).
Om du vill skapa en anpassad ToC kan du, men bara i ett ordbehandlingsdokument. Klicka på Infoga> Innehållsförteckning> Dokument att ställa in ToC.
Nu växlar du till Formatera inspektörspanel. Här kan du aktivera / inaktivera styckeformat beroende på om du vill att motsvarande text ska visas i innehållsförteckningen.

Vi kan inte skapa en ToC för vår provbok. Detta beror på att det är ett sidlayoutdokument som inte stöder funktionen ToC.
Steg 5: Exportera din bok som en EPUB
Nej, vi har inte glömt att lägga till ett omslag för din ebook. Vi kommer till det nu.
Du hittar bokomslag alternativ när du fortsätter att exportera ditt dokument som en EPUB. För att göra det, klicka på Arkiv> Exportera till> EPUB. Här, den Exportera ditt dokument dialogrutan kommer upp. Låt oss ange en titel och författarnamn för vår provbok.

Radionknappen för att byta layouter är inaktiverad eftersom vi har startat med en landskapsmall. Det gör automatiskt en fast layout EPUB.
För bokomslaget stämmer vi med standardinställningen: Använd första sidan som bokomslagsbilden. Du kan lägga till en anpassad bild som ditt bokomslag med Välj en bild Radio knapp. Sidor använder den här bilden som bokens miniatyrbild i iBooks och i filutforskare.

Från den expanderbara Avancerade alternativ avsnitt kan du välja en kategori och ett språk för din ebook.
Låt oss lämna Bädda in teckensnitt kryssrutan vald för att se till att läsarens ebook-tittare visar samma typsnitt som vi har valt. När vi slog på Nästa knappen får vi välja ett namn och lagringsplats för vår exporterade EPUB. Nu med ett klick av Exportera knappen, vår ebook är klar!

Notera: Om du öppnar siddokumentet från din iPhone / iPad eller iCloud.com kan du även exportera det till EPUB därifrån.
Nu håller vi vår e-bok för oss själva, men du kan dela din ebook eller ens lägga den till försäljning på iBooks med ett iTunes Connect-konto.
Notera: iBooks Författare går inte bort. Och medan du kan importera EPUB-filer till iBooks Författare för redigering, kan du inte öppna IBOOKS och IBA-filer i Pages.
När är din ebook Håll iBooks Store?
För att skapa e-böcker är Sidor inte så avancerade som iBooks Författare, men det är inte heller slouch. Om du är bekant med grunderna i iWork och vill skapa vackra digitala böcker på ett enkelt sätt, varför inte skapa en ebook med Pages?
Och kom ihåg att e-böcker inte är de enda imponerande dokumenten du kan skapa med sidor på din Mac Hur du skapar imponerande sidor Dokument och mallar på Mac Hur du skapar imponerande sidor Dokument och mallar på Mac Priset är inte den enda anledningen att ge sidor en spin - den är full med färdiga mallar som gör ditt arbete fantastiskt. Läs mer !
Utforska mer om: E-böcker, sidor, självpublicering.


