Här är där MacOS lagrar foton, böcker, musik och andra filer

Du har säkert undrat exakt var macOS stashes dina data och applikationspreferenser. Var säkerhetskopieras bilderna från appen Photos på din Mac? Vad sägs om musikfilerna från ditt iTunes-bibliotek?
Du kan komma åt och öppna den data via motsvarande applikation och även via Spotlight Search mer effektivt i Mac OS X med våra toppljusstips Sök mer effektivt i Mac OS X med våra toppljus Tips Spotlight har varit en killer Mac-funktion i flera år med Cupertino skolar regelbundet Redmond inom ramen för skrivbordssökning. Här är några tips som hjälper dig att hitta mer på din Mac. Läs mer eller Siri, men du kan inte hitta den på din Mac med lätthet. All den data som är tillgänglig via Finder, säkert. Men var? Låt oss ta reda på.
Innan vi börjar ...
Bli bekant med olika typer av biblioteksmappar och hur du får tillgång till användarbiblioteket. Så här får du tillgång till OS X-biblioteksmappen och varför det är praktiskt. Så får du tillgång till OS X-bibliotekets mapp och varför det är användbart. De flesta operativsystem i X-biblioteket är bäst kvar, men det är användbart att känna till din väg i och runt användarbiblioteket. Läs mer först. Du hittar användarbiblioteket och andra platser som vi kommer att nämna i den här artikeln i din hemmapp. De “~” (tilde) tecken i sökvägarna refererar till den här mappen.

Memorera Finder genväg Kommando + Skift + G. Det ger dig en dialogruta för att klistra in platser och hoppa direkt till dem istället för att navigera genom mappar en efter en. Om du är mer av en menyperson, hämta upp den här rutan genom att klicka på Gå> Gå till mapp. Du kan också hoppa till Finder-platser genom att kopiera in deras söknamn i Spotlight-fönstret.
1. Foton
Alla foton du importerar till appen Bilder hamnar i en mapp som heter Masters. Den här mappen döljer sig i Photos Library, vilket är den där objekt med den färgglada ikonen i mappen Bilder.

För att komma till mappens mapp kan du antingen:
- Hoppa till platsen
~ / Bilder / Bilder Library.photoslibrary / Masters / - Högerklicka på Photos Library och välj Visa paketinnehåll

macOS organiserar foton i kapslade undermappar baserat på importdatumet. Exempelvis visas bilder som du importerat den 1 december 2017 inom ... / Masters / 2017/12/01 / ...

2. Musik och video
Om du har lagt till, kopierat eller laddat ner något till iTunes hittar du det under:
~ / Musik / iTunes / iTunes MediaDet inkluderar låtar, filmer, TV-program, musikvideor och till och med innehåll som du har importerat från en CD.
Du kommer inte att se mediekorgen eller du kan hitta den tom om Kopiera filer till iTunes Media-mappen när du lägger till i biblioteket alternativet under iTunes> Inställningar> Avancerat har avmarkerats. Det är dock inte som standard.
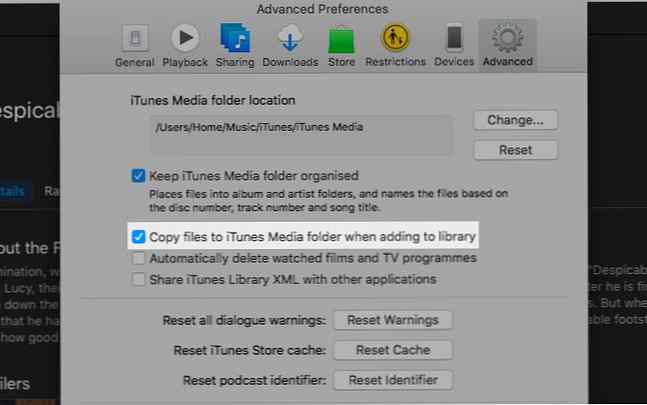
Vad är det enklaste sättet att hitta en viss iTunes-mediefil i Finder? Titta under Info del av filinspektören. Ta med det med tangentbordsgenväggen Kommando + I när du har valt filen. Du hittar platsinformationen under Fil flik.

Vill du göra iTunes-mediefiler lättare att komma åt? Dra iTunes Media-mappen till sidfältet Finder för att skapa en genväg. Du kan också ändra standardplatsen till något av ditt val från iTunes> Inställningar> Avancerat.

Du kanske vill gå igenom den här supportsidan för Apple för att förstå hur MacOS organiserar dina mediefiler.
3. Böcker
Du hittar dina EPUB och PDF-filer från iBooks-appen på en av dessa två platser:
- Om du har inaktiverat iCloud-synkronisering för iBooks:
~ / Library / behållare / com.apple.BKAgentService / Data / Dokument / iBooks / Böcker - Om du har aktiverat iCloud-synkronisering för iBooks:
~ / Bibliotek / Mobila dokument / ICloud ~ com ~ Apple ~ iBooks / Documents /
Du kan inte komma åt den andra platsen på vanligt sätt. Om du försöker kommer du att hamna i iCloud Drive-mappen med dina iBooks-data ingenstans i sikte. Du måste öppna mappen via Terminal-appen med det här kommandot:
öppna ~ / Bibliotek / Mobil \ Documents / ICloud ~ com ~ Apple ~ iBooks / Documents
Är du osäker på om du har aktiverat molnsynkronisering för dina iBooks-filer? Bege sig till Systeminställningar> iCloud> iCloud Drive> Alternativ ... att få reda på. Synkronisering är på om kryssrutan bredvid iBooks visas markerad.

Tänk på att om du vill ha en kopia av någon ePUB eller PDF som är lagrad i iBooks-appen behöver du inte leta efter sin faktiska Finder-plats. Välj någon Finder-mapp, säg, Dokument eller Downloads och dra och släpp filen från iBooks-appen till den mappen. Den ursprungliga filen stannar i iBooks, och du har nu en kopia av den.
4. E-postmeddelanden
macOS grupperar dina e-postmeddelanden via användarkonto, brevlåda, mappar och så vidare och skickar dem till det här användarbibliotekets plats:
~ / Bibliotek / Mail / V5Du måste gräva djupt i mappen efter mappen för att hitta enskilda e-postmeddelanden, men det är allt där! Postlådor visas som MBOX-filer och kan klickas. De öppnar som vanliga mappar gör.

E-postmeddelandena visas med en EMLX-förlängning och du kan klicka på en för att öppna den i Mail-appen. De som slutar i .PARTIAL.EMLX är enskilda meddelanden i en tråd. Det är praktiskt att QuickLook-funktionen 6 Great Quick Look-funktioner du förmodligen inte använder (Mac) 6 Great Quick Look-funktioner du antagligen inte använder (Mac) Read More stöder den här filtypen, vilket innebär att du kan förhandsgranska dem e-postmeddelanden genom att slå Rymden.
Bilder och andra mediefiler från e-postmeddelanden visas i mappen Bilagor som är dolda inuti varje brevlåda eller MBOX-fil. Om du letar efter bilagor som du har laddat ner hittar du en kopia av varje inuti:
~ / Bibliotek / Containers / com.apple.mail / Data / Bibliotek / Mail Downloads /5. Chattar
Allt som har att göra med dina iMessage-chattar lever under:
~ / Library / MeddelandenMappnamnen kommer att berätta att stängda / sparade chattar går in i mappen Arkiv och mediefiler går in i mappen Bilagor. Naturligtvis delas dessa mappar vidare i olika undermappar. Du måste gräva ganska om du letar efter ett visst meddelande eller en fil. Du kan klicka på någon chattfil för att visa den i ett dedikerat fönster i appen Meddelanden.

Nu kommer du till chattar från dina aktiva sessioner. Det vill säga chattarna som är synliga när du öppnar appen Messages. De lagras på samma plats som mapparna Arkiv och bilagor, men i en databasfil med namnet chat.db. Ja, du kan öppna sådana filer med en textredigerare som TextEdit, men deras innehåll kommer förmodligen att visas gibberish.
6. Anteckningar och klistermärken
Anteckningarna från Notes-appen hämtas under:
~ / Library / behållare / com.apple.Notes / Data / Library / NotesDet är inte mycket av en hjälp, eftersom macOS buntar anteckningarna till en oförkalkbar fil med förlängningen. STOREDATA. För att läsa innehållet i den filen, kopiera den först till en separat plats för att undvika dataförlust. Ändra nu förlängningen av kopian till .HTML och öppna filen med Safari eller någon annan webbläsare.
Du skall då kan du se innehållet i dina anteckningar, men jag hade ingen sådan tur och kunde bara se en sida full av manglad text. Din körsträcka kan variera på den här.

Ett enklare sätt att visa och säkerhetskopiera dina anteckningar i vanligt textformat är att använda en tredjepartsapplikation som Exporter eller Notes Exporter. Det är ett mindre macOS-problem att oroa dig för 10 Gratis Apps för att åtgärda vanliga Mac Quirks and Annoyances 10 Gratis Apps för att åtgärda vanliga Mac Quirks and Annoyances Liksom alla andra operativsystem, kommer macOS med sin egen uppsättning quirks. Vissa är bra, vissa är dåliga, och vissa kan överdrivas med hjälp av program från tredje part. Läs mer !
Åtminstone är filerna bifogade anteckningar lättare att visa. Du hittar dem under:
~ / Bibliotek / Gruppcontainers / group.com.apple.notes / MediaOm du letar efter de klibbiga noterna från Stickies-appen, öppna den här filen:
~ / Bibliotek / StickiesDatabaseDen öppnas med standardtextredigeraren på din Mac. Det skulle vara TextEdit, om du inte använder en tredjepartsapp som standard. Till skillnad från anteckningsdatabasen ovan är den här läsbar. Jo, det mesta av det ändå. Åtminstone kan du identifiera och kopiera textutdrag utan alltför mycket besvär.

7. IOS-säkerhetskopior
Om du har säkerhetskopierat innehållet på din iPhone, iPod eller iPad till din Mac hittar du dem alla på den här platsen:
~ / Bibliotek / Application Support / MobileSync / BackupJa, iOS-säkerhetskopior använder mycket diskutrymme. Återställ lite av det med vår guide för att flytta säkerhetskopior, appar och foton från din Mac. Flytta säkerhetskopior, appar och foton från din MacBook för att skapa ledigt utrymme. Flytta säkerhetskopior, appar och foton från din MacBook för att skapa ledigt utrymme. Om du är desperat, och du vill inte betala över oddsen för en solid state-uppgradering, här är några idéer för att ytterligare maximera tillgängligt lagringsutrymme på din MacBook. Läs mer .
Hittade det!
Motstå uppmaningen att byta namn på, flytta eller redigera innehållet i de filer och mappar du hittar på olika dolda platser i Finder. Du kan förlora data eller orsaka funktionsfel för vissa appar eller systemverktyg.
Visst kan du se den data och kopiera den för att säkerhetskopiera den på annat håll. Säkerhetskopieringen kommer att vara till nytta när du flyttar mellan appar eller tjänster eller till en ny MacOS-enhet.
Om du till exempel har en MBOX-fil säkerhetskopierad kan du använda den för att importera dina e-postmeddelanden till, säg, Thunderbird Så här använder du din nedladdade Gmail-data Så här använder du din nedladdade Gmail-data Du kan äntligen hämta en kopia av dina Gmail-data! MBOX-filen Gmail ger dig möjlighet att hålla en offline-säkerhetskopia eller flytta alla dina e-postmeddelanden till en ny tjänst eller ett Gmail-konto. Läs mer eller Mail-appen på en annan Mac.
Efter att ha sagt det, om det är tillgängligt, Arkiv> Exportera alternativet inom appar bör vara ditt första val för säkerhetskopiering av data.

Med sina hemliga Finder-mappar gör MacOS ett bra jobb att hålla dina data säkra och tillgängliga via applikationer. Det stör dig inte med komplexiteten hos de underliggande mappstrukturerna och filtyperna. Ändå är det trevligt att veta var alla dina data går, eller hur? Om bara för att tillfredsställa din nyfikenhet, eller göra en plats med guidad felsökning.
Berätta för oss vad du hoppas kunna hitta på din Mac och varför.
Utforska mer om: Mac-tricks, MacOS High Sierra, OS X Finder.


