Gå bortom tangentbordsgenvägar genom att använda kontextmenyer på din Mac
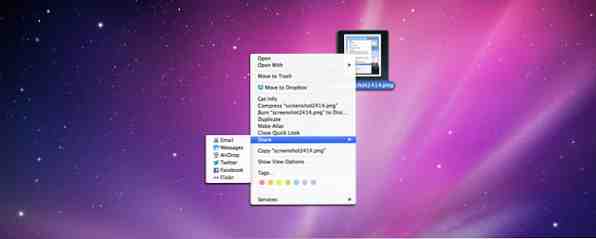
De flesta nybörjare Mac-användare startar applikationer, öppna filer, dokument och Windows och andra uppgifter genom att antingen gå till menyfältet i ett program eller använda tilldelade snabbtangenter. Men avancerade Mac-användare känner till kraften i kontextuella menyer när saker blir färdiga i OS X.
Innehållsmenyer innehåller en anpassad uppsättning tilldelade genvägar och åtgärder som dyker upp när du högerklickar eller styr-klickar på en applikation, fil eller vald text. Dessa menyer är användbara för när du inte vill dra musen till menyraden eller verktygsfältet för att utföra en åtgärd eller när du inte kommer ihåg tangentbordsgenväg för ett visst objekt.
Idag kommer jag att visa dig de gemensamma platserna för att hitta kontextuella menyer på vilken Mac som helst, och hur man använder BetterTouchTool. Så här använder du din spårväg för att kraftfullt navigera på alla appar. [Mac] Så här använder du spårrutan för att kraftfullt navigera på alla appar. [Mac] Läs mer på skapa kontextuella menyer och hur du får tillgång till dem med hjälp av din Macs Trackpad eller MagicMouse.
Hur kontextuella menyer fungerar
Om du högerklickar (eller kontrollerar) direkt på skrivbordet kommer en kontextmeny att dyka upp med alternativen för att skapa en ny mapp eller sortera filer på skrivbordet.

Om du högerklickar på en fil på skrivbordet eller i Finder-fönstret får du alternativ att duplicera filen, dela den till e-post eller Twitter, flytta den till papperskorgen, lägga till en tagg (en ny Mavericks-funktion) och mycket Mer.

Observera även om det är aktiverat finns det ett tjänster lista över genvägar (se ovan skärmdump). Om Tjänster inte visas öppnar du Systeminställningar på din Dock och besök Tangentbord> Genvägar> Tjänster. Aktivera även Alla kontroller under där det står “Full Keyboard Access.”

Du kan gå igenom listan och aktivera genvägarna som du vill visas i Tjänster. De objekt som visas i Tjänsterna beror på programmet och / eller filen du högerklickar på. Om du till exempel väljer och högerklickar på någon markerad text på en webbsida får du som standard möjlighet att kopiera texten, söka den texten på Google eller få den text som talas till dig.
Om du har Evernote installerat på din Mac kan Tjänster-menyn också innehålla en åtgärd för att kopiera den texten till Evernote. På samma sätt, om du har installerat TextExpander kan du högerklicka på ett ord eller en fras och välja att skapa ett nytt kod med val. Återigen, vad som visas i Tjänster beror på vad du har aktiverat i Systeminställningar och de menyalternativ för tjänsten som programutvecklare har skapat för deras tillämpning.
Du kan också skapa anpassade Tjänster-alternativ med hjälp av Automator Så här skapar du dina egna tjänster Menyalternativ på Mac Hur du skapar dina egna tjänster Menyalternativ på Mac Läs mer, ett ämne jag har tacklat tidigare.
Innehållsmenyer med BetterTouchTool
En av mina mest använda Mac-applikationer är BetterTouchTool Bli en Power Trackpad-användare med BetterTouchTool Bli en Power Trackpad-användare med BetterTouchTool Det är särskilt användbart för Mac-användare som gör mycket arbete i applikationer som iPhoto eller Aperture, eller som surfar på webben. Läs mer, vilket gör det möjligt för användare att utföra alla typer av åtgärder med hjälp av fingerbevakningar på deras Mac Trackpad eller MagicMouse. Jag har skapat hundratals genvägar i BTT för alla mina mest använda applikationer.
BTT är fortfarande en gratis applikation som är väl värt att lära sig att använda. Se den här artikeln Så här använder du spårrutan för att kraftfullt navigera i vilken app som helst [Mac] Så här använder du spårrutan för att kraftfullt navigera på alla appar [Mac] Läs mer för hur du kommer igång med BTT och den här artikeln Kör upp din Mac med avancerade BetterTouchTool Automations Kör upp din Mac med avancerade BetterTouchTool Automations Jag började använda BetterTouchTool tillbaka 2011 och sedan dess har den blivit en av de tre bästa Mac-applikationerna för att öka min produktivitet och effektivisera mitt arbetsflöde. Även om BTT kan användas av någon ... Läs mer för mer avancerade tips och funktioner.
Nu om du tycker att du gillar kraften i kontextuella menyer, finns det ett sätt att skapa en liknande funktion med hjälp av BTT. När jag till exempel skriver artiklar i MarsEdit kan jag göra en Four Finger-knapp i programmet och ta fram en lista över BTT-åtgärder som jag skapade, som bygger på MarsEdit Skriv, Redigera och hantera blogginlägg Snabbare med MarsEdit för OS X Skriv, redigera och hantera blogginlägg snabbare med MarsEdit för OS X Medan WordPress är den kända bloggtjänsten är det inte alltid användarvänligt att skriva bloggar direkt i textredigeraren. Därför använder jag MarsEdit för att komponera och ladda upp alla mina blogginlägg. Läs mer menyobjekt och makron Jag har skapat i Keyboard Maestro Automatiser allt på din Mac med Keyboard Maestro [Mac] Automatisera allt på din Mac med Keyboard Maestro [Mac] Jag har skrivit flera artiklar om Mac-automation, inklusive en MUO Automation Guide om hur du kommer igång med Apples Automator och de inbyggda OS X-funktionerna för att skapa smarta mappar, spellistor, album och brevlådor. Men ... Läs mer .

Med dessa åtgärder kan jag skapa ett nytt inlägg, öppna ett inlägg i Preview, lägga till en länk till vald text och exportera bloggpost till WordPress. Beviljas, MarsEdit innehåller även standard kontextuella menyalternativ (se nedan) som visas när du väljer och högerklickar på text, men med hjälp av BTT-metoden kan jag istället skapa genvägar som jag brukar använda oftast.

Så här skapar du BTT-menyer
Att få två eller flera saker att dyka upp med BTT är ganska enkelt. Allt du behöver göra är att tilldela samma finger gest till varje åtgärd som du vill dyka upp som en slags kontextuell meny. Det här fungerar bäst när du har tilldelat gester till valda program istället för den globala menyn.

Namnet du ger för varje åtgärd under Anteckningar kommer att visas på din popup-meny. Du kan självklart också tilldela vilken finger gest du gillar. Jag använder den fyra fingernappen för alla mina kontextuella menyåtgärder så att jag inte behöver komma ihåg en annan finger gest för olika applikationer. Observera också att BTT-åtgärder kan bestå av flera underåtgärder som jag förklarar i den här artikeln Kör upp din Mac med avancerade BetterTouchTool Automations Starta din Mac med avancerade BetterTouchTool Automations Jag började använda BetterTouchTool tillbaka 2011 och sedan dess har det blivit en av de tre bästa Mac-applikationerna för att öka min produktivitet och effektivisera mitt arbetsflöde. Även om BTT kan användas av någon ... Läs mer .
Dina BTT-menyalternativ kan baseras på nästan vilken tangentbordsgenväg eller serie genvägar som du utför i en applikation. Du behöver inte komma ihåg tilldelade tangentbordsgenvägar för att utföra dessa åtgärder. Du kan helt enkelt trycka på och utföra åtgärder när du behöver dem.
Ingen kodning krävs
Kraften att använda program som BetterTouchTool och kontextuella menyer är att du inte behöver skapa speciella AppleScript-skript eller apa runt med kommandoradshackar. Du behöver helt enkelt ta lite tid för att lära dig hur du ställer in åtgärder som du normalt utför på din Mac.
Jag hoppas att du hittar den här handledningen till hjälp. Om du har några frågor om funktionen Kontextuella menyer eller hur du använder BetterTouchTool, fråga bara i kommentarfältet nedan.
Utforska mer om: Datautomatisering.


