El Capitans delade vy verkar oselös tills du faktiskt använder den
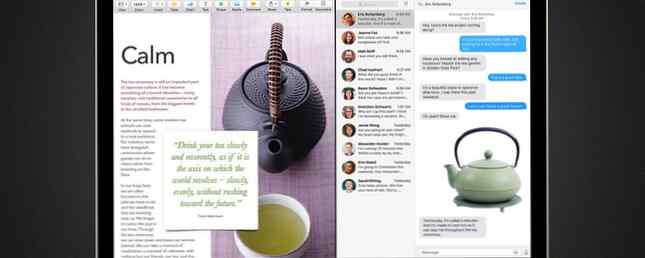
Split View verkar som en gimmick, tills du använder den en stund. Då undrar du hur du använde din Mac utan den.
Skeptisk? Det låter vettigt. Av alla nya funktioner i El Capitan OS X El Capitan är här! Uppgradera för en mjukare Mac Experience OS X El Capitan är här! Uppgradera för en mjukare Mac-upplevelse Mac OS X El Capitan är en subtil utgåva: dess största förändringar är inte synliga - men du kommer nog att märka dem. Läs mer, Split View får mest uppmärksamhet - och jag är ärlig, först såg jag inte överklagandet. Visst, på iPad-skärmen är enorm: tills nu kan du bara få en app öppen åt gången. Men på Mac har det alltid varit möjligt att se flera applikationer samtidigt, eftersom det alltid har varit möjligt att ha flera fönster öppna. Så varför stör med Split View?
Jag misstänker att många människor känner på samma sätt, vilket är rättvist, men jag rekommenderar åtminstone att ge den här funktionen en chans. För vissa användningsfall - som att undersöka, planera dina uppgifter för dagen eller bara kommunicera - kan Split View kombinera appar på ett sätt som är helt enkelt produktivt.
Om du gillar vertikalt utrymme kommer du att älska det här.
Så här börjar du med Split View
Så vad är Split View? Det är en funktion i El Capitan som bygger på den fullständiga skärmfunktionen introducerad i Lion, så att du kan ha två program öppna, sida vid sida, i helskärm. Det ser ut så här:

Docken och menyraden finns inte någonstans, och det är inte heller programmenyerna. Det är ett riktigt snyggt sätt att arbeta, speciellt om du behöver mer vertikalt utrymme att arbeta med.
Om du kör El Capitan finns det några olika sätt att börja använda Split View. Här är en snabb rundgång:
- Klicka och håll den gröna knappen längst upp till vänster om ett program - det tar upp hälften av skärmen och du kan välja en annan app för att dela upp skärmen med:

- Ange Mission Control och dra sedan ett fönster till en redan fullskärmad app.

- Dra fönster till toppen av skärmen för att snabbt komma in i Mission Control, med det fönster som redan valts. Dra fönstret till toppen av skärmen för att skicka det till helskärmsläge, dra sedan ett annat fönster där för att dela upp skärmen.
Du märker att ingen av de ovanstående metoderna innehåller en tangentbordsgenväg, och så långt jag kan säga finns det inget officiellt sätt att skapa en i OS X. Installera BetterTouchTool (som gör att du blir en bättre pekplattans användare Bli en Power Trackpad-användare med BetterTouchTool Bli en Power Trackpad-användare med BetterTouchTool Det är särskilt användbart för Mac-användare som gör mycket arbete i applikationer som iPhoto eller Aperture, eller som surfar på webben. Läs mer, men du kan också skapa tangentbordsgenvägar för nästan vad som helst och du kan ställa in din egen tangentbordsgenväg eller touchpad-gest för splitvy:

Potentiella användningsområden för El Capitans Split View
Så nu när du har ett handtag om att använda splitvy, vad ska du använda det för? Detta var mitt främsta snubbelblock med funktionen, men nu har jag några favoritkombinationer som jag lämnar lanserat för det mesta.
Planeringsläge: Kombinera din att göra-lista med din anteckning

Oavsett din att göra-lista, och vad du än helst tycker om att ta app, är de bättre tillsammans. Jag har OneNote köra tillsammans med Påminnelser ganska mycket hela tiden, så jag kan planera min att göra-lista med hjälp av mina kompilerade projekt och planer.
Forskningsläge: Kombinera webbläsaren med anteckningar

När du dyker djupt in i nätet för forskningsändamål är det lätt att gå vilse där nere. Min rekommendation: Ta anteckningar när du går, för att hjälpa dig påminna varför du hoppade in för att börja med. Kombinera din webbläsare med en textredigerare är ett enkelt sätt att göra detta.
Kommunikationsläge: Kombinera e-post med IM

Vissa saker fungerar bara bättre tillsammans, och jag tror att IM och e-post är så. Oavsett vilken IM-app du använder, kombinerar den med din e-post app och du kan göra all din kommunikation på ett ställe.
Åtkomst till skrivbordsfiler i helskärm
Bara ett tips innan jag går, för att en irriterande jag har hittat i delad vy (och helskärm mer allmänt) är oförmågan att dra filer från skrivbordet till ett öppet fönster. Om du vill ha tillgång till skrivbordet när du använder delad vy, gå till sökaren och dra din “Desktop” mapp till dockan.

Nu kan du snabbt komma till filerna på skrivbordet, även i helskärmsläge.
Hur använder du Split-läge?
Vissa verktyg fungerar bara bättre tillsammans, även när du försöker fokusera. Så jag vill veta: vilka saker kombinerar du med delad vy? Låt oss sammanställa de bästa idéerna i kommentarerna nedan.
Vill du lära dig ännu mer om din Macs många fönsterhanteringsfunktioner? Det finns många sätt att förbättra multitaskingen i OS X Gör mer, bättre: Förbättra multitasking i Mac OS X Gör mer, bättre: Förbättra multitasking i Mac OS X Multitasking är inte alltid ett val. När du måste skriva upp en rapport behöver du åtkomst till din textprocessor, men också till ditt referensmaterial. Under arbetet slutar jag ofta med ... Läs mer och många goda vanor Mac-användare ska bli vana vid 7 goda vanor Varje Mac-användare ska bli van vid 7 goda vanor Varje Mac-användare borde användas till idag kommer vi att dela våra favoritbra Mac-vanor, samtidigt som de försöker att glömma de dåliga. Läs mer - och vi har skisserat många av dem. Eller kanske du skulle vilja höra från Reddit: här är de bästa Mac-tipsen du aldrig hört talas om De bästa inbyggda Mac-tipsen du aldrig hört, enligt Reddit De bästa inbyggda Mac-tipsen du har aldrig Hört om, enligt Reddit Det finns ett överraskande antal saker som din Mac kan göra ur lådan, om du bara vet hur. Läs mer som de har samlat över åren.
Utforska mer om: Multitasking, OS X El Capitan, Produktivitet.


