Dela enkelt filer mellan Windows 7, 8 och Mac OS X
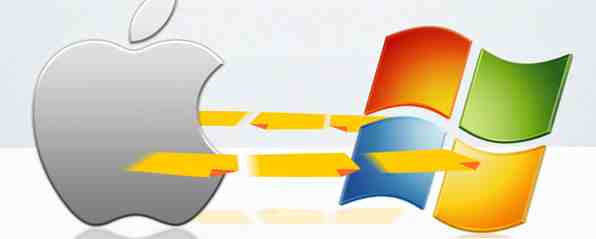
Cross-plattformen fildelning låter komplicerat, men det behöver inte vara. Så här får du en dator och en Mac för att dela filer med varandra.
Vi visade hur du får Windows och OS X att fungera tillsammans. Computing Harmony: Seamlessly Blend Windows och OS X Computing Harmony: Seamlessly Blend Windows och OS X Om du vet rätt tricks - de flesta är enkla och fria - du kan enkelt hantera både Windows och Mac OS X under samma tak. Läs mer, men nu är det dags att göra vår uppmärksamhet speciellt mot fildelning. Idag visar vi exakt hur du delar filer från ett system till det andra.
Jag antar att du kör den senaste versionen av både Windows och OS X: 8.1 respektive Yosemite. Dessa anvisningar bör generellt fungera för tidigare versioner av båda operativsystemen, och sannolikt även för framtida versioner, men vissa saker kan se annorlunda än vad du ser här.
Med den varningen ur vägen, låt oss börja!
Dela från din Windows-dator till din Mac
Att instruera din Windows-dator att dela filer är relativt rakt framåt, men först måste du se till att du har aktiverat fildelning Fildelning, manuell synkronisering och Bluetooth-tips för Windows Phone 8 Fildelning, manuell synkronisering och Bluetooth-tips för Windows Phone 8 Att ha använt Windows Phone-plattformen sedan 2010 har varit en av de saker som har slagit mig, hur svårt Microsoft ursprungligen gjorde det för att dela filer till och från din telefon. Med den ursprungliga Windows ... Läs mer. Gå till Kontrollpanel, sedan till Nätverk och internet, sedan HomeGroup och delningsalternativ, sedan Avancerade delningsinställningar. Kontrollera att fil och skrivardelning är vänd på för ditt nuvarande nätverk.

Den svåra delen är klar, låt oss komma till den faktiska delningen!
Högerklicka på den mapp du vill dela till nätverket på din Windows-dator och klicka sedan på Egenskaper och öppna Delning flik.

Du borde se en Dela med sig… knapp. Klicka på det.

Ange vilka användare du vill se och ändra mappen i fråga. I ett hemnätverk som gör det möjligt för alla att se, och specifika användare att redigera, är ofta den bästa politiken - använd ditt utrymme för skönsmässig bedömning.
Fildelning är nu inställd, så låt oss gå över till din Mac. Öppna Finder och du ska se Windows-datorn i sidofältet under Delad.

Klicka på den och du blir ombedd om du vill logga in. Om du inte behöver skrivåtkomst, “Gäst” borde fungera. Annars loggar du in med användarnamnet och lösenordet från din Windows-maskin.

När du loggar in kan du börja surfa filer. Det fungerar ganska mycket som du förväntar dig.

Grattis: du har ställt in din Windows-dator för att dela filer och öppnade dem på din Mac. Nu ska vi försöka det tvärtom.
Dela filer på din Mac med din Windows-dator
Öppna på din Mac Systeminställningar, Klicka sedan Delning.

Notera fältet Datornamn längst upp i fönstret - du behöver det senare.
Klicka på kryssrutan bredvid “Fildelning” och fildelning är påslagen. Klicka nu på alternativ knapp.

Kontrollera att SMB är aktiverat - det här är den typ av fildelning som används av Windows-datorer. Du bör också aktivera Windows Fildelning för ditt konto (genom att markera rutan i fältet nedan) om du vill ha fullständig åtkomst till din Macs filsystem från Windows-datorer i ditt nätverk.
Gå nu till din Windows-dator och öppna Windows Explorer. Med lycka till borde du se din Mac härifrån.

Om din Mac inte dyker upp, var inte panik: skriv bara “\\” följt av din Macs namn (som tidigare sett) i Utforskarens adressfält. I mitt fall skulle detta vara “\\ JPot”. Om det inte fungerar kan du också skriva “\\” följt av din Macs IP (som du kan hitta, på din Mac, i Fildelning rutan in Systeminställningar).
När du klarar av att ansluta bör du se den här prompten för ditt lösenord:

Skriv in användarnamnet och lösenordet du använder för att logga in på din Mac, och du får tillgång till alla mappar. Du är med!
Om du hellre inte vill dela hela filsystemet, eller önskar att Windows-användare inte behövde komma ihåg ett lösenord, måste du skapa ett delningskonto. Gå till avsnittet Användare och grupper i Systeminställningar och skapa ett nytt konto.

Se till att kontot är markerat som “Endast delning”, som sett ovan, och ge det ett lätt att komma ihåg namn. Gå tillbaka till Delning avsnittet och ge det här kontot åtkomst till de mappar du vill dela med dig - du kan få tillgång till läsning endast om du hellre vill att folk inte röra med dina filer.
Använda tredje parts programvara
Om du hellre inte vill konfigurera nätverksövergripande fildelning finns det andra alternativ. Exempelvis kan ett program med namnet Dukto dela lokala filer och textutdrag mellan två datorer. Dukto Offers Cross-Platform, Dra-och-Släpp Fildelning Dukto Erbjuder Cross-Platform, Dra och Släpp Fildelning Dra och släpp en fil ; skicka det till skrivbordet på en annan dator i ditt nätverk. Dukto gör lokal fildelning enkel, oavsett operativsystem. Läs mer .

Installera det här programmet på din Mac och din Windows-dator och du kan snabbt skicka filer från en dator till en annan. Om även detta verkar för komplicerat finns det gott om enkla fildelningsprogram för Mac 4 Bästa Apps för att dela stora filer direkt 4 Bästa Apps för att dela stora filer direkt Med dessa appar kan det vara lättast att dela stora filer med någon i en delad sekund sak du någonsin gjort. Läs mer .
För vissa användare kan du synkronisera filer med BitTorrent Sync från Pirate Darling To Dropbox Alternativ: BitTorrent Sync låter dig hålla dina filer synkroniserade över maskiner från piratdarling till Dropbox Alternativ: BitTorrent-synkronisering gör att dina filer kan synkroniseras över maskiner Cloud-baserade filsynkroniseringstjänster är lätt att använda och fungera bra, men din integritet kan eller inte vara din första prioritet. För att inte nämna det faktum att dessa tjänster alltid kommer med ett lagringsutrymme ... Läs mer kan vara överlägsen fildelningen. Programmet låter dig synkronisera mappar mellan Windows och Mac-datorer, vilket betyder att du alltid har tillgång till filer på båda maskinerna oavsett om du är ansluten till samma nätverk.
Hur delar du filer?
Med ovanstående information borde du inte ha något problem att dela filer från en typ av dator till en annan. Låt mig veta hur det går i kommentarerna nedan, tillsammans med andra tips för fildelning på flera plattformar som du kanske har.
Fungerade det för dig?
Utforska mer om: Fildelning, OS X Yosemite, Windows 8, Windows 8.1.


