Skapa kraftfulla anpassade Mac Voice Commands med Yosemite & Automator

Här är en Yosemite-funktion som du kanske har missat: Apple har gjort det enklare att skapa egna röstkommandon med hjälp av Automator.
Istället för att klicka på knappar, skriver tangentbordsgenvägar och manuellt startar program använder du röstkommandon istället och förbättrar arbetsflödet och produktiviteten. Talkommandofunktionen i OS X har förbättrats väsentligt sedan vi senast försökte det. Så här använder du talkommandon på din Mac. Så här använder du talkommandon på din Mac Läs mer .
Apple har integrerat sin förbättrade röstdiktationsfunktion Styr din Mac med röstkommandon och bättre diktering i OS X Yosemite Styr din Mac med röstkommandon och bättre diktering i OS X Yosemite Du behövde en gång dyr programvara och en lektion i tålamod för att styra din Mac med din röst, men nu kan du göra det med lite mer än Apples senaste gratisuppgradering till OS X. Läs mer med systemövergripande röstkommandon som är användbara för alla typer av datorrelaterade uppgifter. Så här kör du dina Automators arbetsflöden med den här nya inmatningsmetoden.
Grundläggande röstkommandon
För att använda de nya talkommandot måste du först öppna Systeminställningar> Diktera, och aktivera din Macs dikteringsfunktion. Som standard väljer systemet den interna mikrofonen på din Mac, men du kan välja (under mikrofonen) en annan extern mikrofon för kanske bättre prestanda.
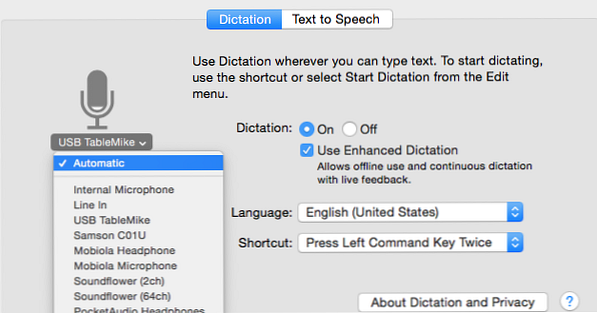
Kontroll Använd förbättrad diktering kommer att få din Mac att ladda ner ytterligare programvara, så att den kan fungera offline. För att aktivera diktering, tryck på Fungera tangenten två gånger.

När du hör ett pip och diktatikonen visas kan du börja tala kommandon. Till exempel kan du säga, “Starta kalendern”, “Dölj Mail,” eller “Spara dokument.”
Säga, “Visa kommandon,” och ett popup-fönster kommer att visa tillgängliga röstkommandon, eller som brukade kallas talbara objekt. Du kan också gå till Systeminställningar> Diktation och tal> Text till tal> Öppna tillgänglighetsinställningar ...> Diktat> Diktatkommandon ... för att visa en lista över alla standardkommandon.

säger, “Hur gör jag (fras)” visar en eller flera möjliga kommandon du letar efter. Och den, “Sluta lyssna” Kommandot stänger dikteringsikonen. Observera att när bakgrundsdiktning är aktiverat, stängs alla bakgrunds ljud av.
Apple tillhandahåller en bra uppsättning standard röstkommandon, men med sitt klassiska automatiseringsprogram, Automator The Awesome Automation Guide för Mac-användare Den fantastiska automationsguiden för Mac-användare Oavsett om det sorterar ditt e-postmeddelande, söker efter dina dokument eller bygger en spellista, skulle du vara förvånad över hur många uppgifter som kan göras automatiskt istället för manuellt - om du bara visste hur du började. Läs mer, du kan skapa egna anpassade kommandon för olika uppgifter.
Gör dina egna kommandon
För att skapa anpassade talbara objekt startar du Mac-programmets Automator-program, som vanligtvis installerats med OS X. Du kommer att fråga om var du vill spara det nya makroet och i det följande fönstret välj Dictation Command.
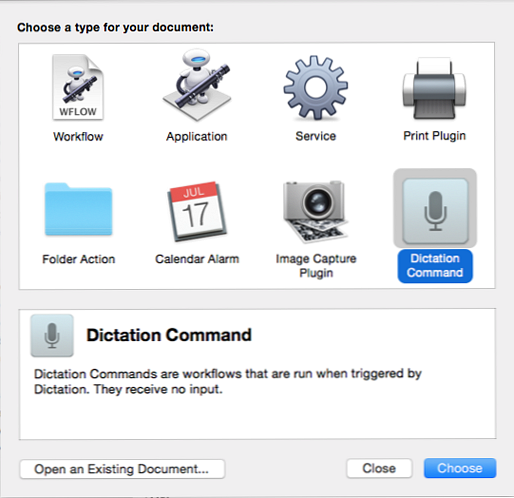
Automator innehåller dussintals åtgärder som kan utlösas av röstkommandon. Som ett exempel kommer jag att skapa ett talbart objekt som laddar ner en webbplats (MakeUseOf.com) i en applikation (Safari). Välj internet under Åtgärder kolumn och välj sedan och dra sedan Få angivna webbadresser åtgärd i huvudfönstret.

Byt ut den aktuella standardadressen med MakeUseOf.com-adressen, välj och dra sedan Visa webbsidor åtgärd till nästa steg i arbetsflödet. För att testa arbetsflödet kan du klicka på Springa knappen längst upp till höger i verktygsfältet.
Överst på skärmen kan du tilldela arbetsflödet ett diktatkommando - jag ska använda “Öppna Använd av.” Kolla Kommandot aktiverat rutan och spara makroen. Du ska nu kunna tala och utlösa det kommando du just skrivit, och det talbara objektet bör också anges i Dictation rutan in Systeminställningar.

Som ett annat exempel kan du skapa ett annat talbart objekt för att spela en vald spellista i iTunes. Klicka på Lägg till knapp i Få specificerade iTunes-objekt Åtgärd för att mata in en spellista.

Få kreativitet
Det finns många andra Automator-åtgärder som kan ändras till talbara objekt, till exempel skapa en ny mapp, lägga till en kalenderhändelse, ta en skärmdump eller justera ljudvolymen till en viss nivå.
Som en stor Dragon Dictate-användare måste jag påpeka att Apples diktatimplementering på många sätt är sämre än den dyra lösningen från tredje part, men möjligheten att skapa talbara saker i Automator är ganska användarvänlig och mycket mindre kostsam än att betala för Dragon Diktera.
Har du skapat några anpassade diktatkommandon i Yosemite?
Utforska mer om: Datautomatisering, Taligenkänning, Tal till text.


