En Mac OS X Guide till tillgänglighetsfunktioner
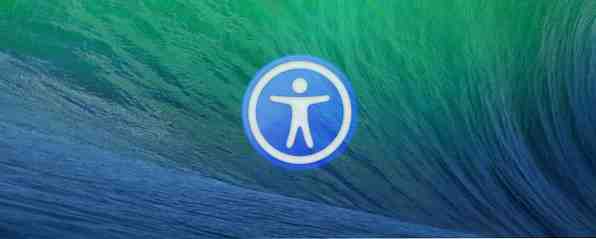
De flesta av oss tar det sätt som vi använder en dator dagligen för givet. Ett tangentbord, en mus och en skärm verkar vara nödvändig, även naturlig. Ändå måste många människor förlita sig på andra sätt att interagera med en dator. Lyckligtvis har Mac OS X ett antal inbyggda tillgänglighetsfunktioner som kan tillgodose de flesta användares behov. Här är vad de är och vad de gör.
Hitta åtkomst
Innan du kan oroa dig för tillgänglighetsfunktioner 7 steg för att göra datorer tillgängliga för äldre 7 steg för att göra datorer tillgängliga för äldre Läs mer du måste hitta dem. Lyckligtvis är det en cinch. Öppna bara Apple-menyn längst upp till vänster och klicka sedan på Systeminställningar. Du hittar ikonen Tillgänglighet i fjärde raden nedåt.

Du kan också öppna en tillgänglighetsmeny genom att trycka på tangenterna Function (Fn), Option, Command och F5 samtidigt. Eller om du vill använda specifika funktioner via tangentbordet kan du se Apples praktiska lista över genvägar för tillgänglighet.
Seende
Den första kategorin av funktioner kallas Seeing, och inkluderar skärm, zoom och voiceover-verktyg. Dessa är användbara för personer med nedsatt syn.
Displayen används för att invertera färger, konvertera till gråskala, förbättra kontrast 7 steg för att göra datorer tillgängliga för äldre 7 steg för att göra datorer tillgängliga för äldre Läs mer och ändra markörstorlek, som alla är bra för personer med delvis syn. Ljusstyrka och upplösning justeras i en separat meny, som är länkad från Display-menyn.

Zoom är utformad för personer med dålig syn och gör exakt vad det säger. Här slår du på snabbkommandon för Zoom, och det här är också där du kan justera hur långt du vill att OS X ska zooma när du aktiverar funktionen.
VoiceOver är ett avancerat ljudkontrollsystem för människor utan syn. Funktionerna i VoiceOver är extremt avancerade och innehåller unika pekontroller, stöd för pekskärmskärmar och röststöd för trettio språk. Denna funktion är komplex nog att Apple har utvecklat en lång vägledning för den ensam, men det är otroligt för alla som har svårt att använda en dator på grund av sin vision. Navigator, som utför en liknande funktion i Microsoft Windows, kan helt enkelt inte tävla.
Hörsel
Ljudalternativen under Hörapparaten är grundläggande. Du kan aktivera skärmens blixt, som blinkar skärmen när en systemvarning visas och du kan tvinga stereoljudet att stöta på som mono.
Du hittar också textningsinställningarna, som återigen är ganska begränsade. du kan inte göra mycket förutom att växla mellan tre standardstorlekar och tvinga stängda bildtexter när det är möjligt. Ändå är det bättre än ingenting.
samverkande
I kategorin Interaktion hittar du funktioner som ändrar hur OS X-ingångar fungerar. Avsnittet börjar med tangentbordet, där du kan aktivera klibbiga tangenter eller långsamma tangenter. Klibbiga nycklar låter dig aktivera modifieringsnycklar (som kommando) utan att hålla ner dem hela tiden du vill att de ska fungera. Långsamma tangenter försenar helt enkelt svaret på en nyckel, som i sin tur kräver mer ändamålsenlig användning. Du kan också aktivera en clicky ljudindikator som låter dig veta när en nyckel är aktiverad.
Mouse & Trackpad är där du hittar musknappar, en funktion som tillåter musnavigering via knappsatsen. Det här är också något förvirrande där du hittar funktioner som inte nödvändigtvis alltid är relaterade till tillgänglighet, som markörhastighet och dubbelklickningshastighet.

Under Switch Control hittar du ett verktyg som låter dig navigera över de flesta systemfunktioner med en enda “Växla” som mellanslagstangenten. När den är aktiverad visas en meny. Genom att trycka på den tilldelade strömbrytaren startar navigering via menyn, vilket sker automatiskt. När önskat kommando är markerat trycks omkopplaren igen. På så sätt kan de flesta systemfunktioner styras med en enda knapp eller knapp.
Musen kan också användas på detta sätt; Om du väljer växeln får du en vertikal linje för att rulla över skärmen. När det är där du vill ha det, tryck på strömbrytaren för att stoppa raden och upprepa sedan processen för horisontell åtkomst. Detta låter dig använda musen med en enda knapp. OS X låter dig även lägga till anpassade funktioner på panelen Switch, som utförs genom att välja Panelredigerare på menyn Switch.
Tillgänglighet Annanstans
Medan de flesta viktiga åtkomstverktygen finns i menyn Tillgänglighet finns det några andra områden i Systeminställningar som kan vara relevanta. De inkluderar:
Allmän: Här kan du ändra färgtema för OS X
Visa: Kan användas för att ändra upplösning, skalning, ljusstyrka och färgområde.
Docka: Här ändrar du dockningsstorleken, dess position, huruvida den automatiskt döljer och mer

Ljud: Används för att ändra volym och när ljudmeddelanden spelas upp.
Tangentbord: Här kan du ändra tangentbordslayout, aktivera åtkomstrelaterade genvägar, justera nyckelfördröjning och anpassa stavningskontroll.
Diktation och tal: Här aktiverar du diktering, vilket möjliggör inmatning via röst i vissa applikationer (kan aktiveras genom att dubbelklicka på Fn-tangenten). Du kan också få systemlarmsystemvarningar till dig, aktivera text-till-tal 7 steg för att göra datorer tillgängliga för äldre 7 steg för att göra datorer tillgängliga för äldre Läs mer om markerad text via en snabbtangent och ändra röst ditt system använder.
Tredje parts verktyg
Tillgängligheten i OS X är imponerande, men operativsystemet gör inte allt. Det finns några verktyg från tredje part som kan fylla i luckorna som Apples operativsystem inte täcker.

Keymo - Vill du använda musen utan mus? Keymo är ett annat sätt att göra det. Den här appens funktion är något överflödig med OS Xs inbyggda tillgänglighetsfunktioner, men dess gränssnitt är enklare och ger ett brett utbud av alternativ.
MenuPop - Denna 99 cent app ger snabb åtkomst till en programmeny via en snabbtangent efter eget val. Medan den är avsedd för produktivitet, är det också bra för alla som har svårt att använda en mus eller styrplatta.
Precisera [Ej längre tillgängligt] - Ett gratis program, PinPoint är ett verktyg för markörskonfiguration som låter dig lägga till en bild runt markören, vilket gör det enklare att identifiera. Den här appen är bara $ 4,99 i Mac App Store Få enklare uppdateringar med dessa alternativa appbutiker för Mac Få enklare uppdateringar med dessa alternativa butiksaffärer för Mac Trött på att manuellt installera och uppdatera Mac-appar? Kolla in dessa alternativ till Mac App Store, som erbjuder nedladdningar och uppdateringar, kan App Store inte. Läs mer .

Proloquo - Med det här verktyget kan en användare skapa anpassade talpaneler som är associerade med bilder och text, vilket gör det enklare att hitta och aktivera rätt ord eller fras. Användare som har svårt att använda ett tangentbord kommer att finna det här mycket användbart. Tyvärr är en fullständig licens $ 299.
Läs och skriv guld- Utformad för personer med läsvårigheter kan den här appen läsa text från de flesta dokument och foton, blockera oönskade områden på skärmen för att minska distraktion och ger enkel åtkomst till en omfattande ordlista. Tyvärr säljs den här appen till en enorm $ 649.
Slutsats
Du bör nu vara ganska bekant med de tillgänglighetsalternativ som erbjuds av Mac OS X. Om du har några frågor eller ytterligare rekommendationer, var noga med att lämna en kommentar.


