7 Handy Tasks QuickTime Player Utförs gratis
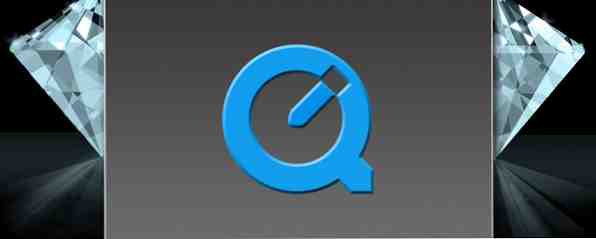
När det gäller det stora utbudet av appar och verktyg som finns på en Mac, ignoreras QuickTime Player ofta. Det kan inte hålla ett ljus till VLCs användbarhet och öppnas vanligtvis då du klickar på en. MOV-fil. Du har förmodligen ändrat filföreningen så QuickTime aldrig blir van vid, så du har förmodligen förbisett sin bounty av användbara funktioner.
QuickTime är bättre än du tror, och utför många uppgifter du kan förvänta dig av premium-programvara gratis. Du kanske tänker annorlunda om den här medföljande freebie när du har sett vad det kan göra!
Filminspelning
När du har QuickTime öppen och det sitter i kajen, högerklickar du bara på ikonen och längst ner ser du följande:

Du kan också använda Fil menyn längst upp på skärmen. Det här är användbart om du plötsligt har en önskan att göra en video av dig själv och skicka den till YouTube, eftersom den använder din Macs inbyggda webbkamera som en direktinspelningskälla. När du klickar på “Ny filminspelning“, den här rutan kommer att visas:

När du är redo, tryck på den röda knappen och av dig. När du är klar har du möjlighet att spara filen i. MOV-format.
Vill ha några alternativ?
I OS X-stödet iMovie finns det möjlighet att göra en video och lägga den i en film du gör. Det kan vara bra om du arbetar på ett större projekt.
Ljudinspelning
Precis som filminspelning, högerklicka på QuickTime-logotypen och välj “Ny ljudinspelning” eller öppna QuickTime Player och hitta samma alternativ under Fil meny. Det här alternativet är användbart om du vill skicka en vän eller en släkting ett snabbt personligt meddelande eller spela in en kort podcast. Här är min ödmjuka ansträngning som gjorts på en MacBook Air. QuickTime använder den inbyggda mikrofonen som standard inspelningsplats, men du kan ändra detta under Systeminställningar> Ljud> Inmatning.

Vill ha några alternativ?
Tim avrundade nyligen de bästa lediga och billiga ljudredigerarna för Mac OS X De bästa gratis och billiga ljudredigerarna för Mac OS X De bästa gratis och billiga ljudredigerarna för Mac OS X Med tanke på Apples mediakunniga tillvägagångssätt med gratis appar som iMovie, är det överraskande att det inte finns en enkel ljudredigerare som är bunden med OS X. Läs mer. När det gäller ljudinspelning på en budget toppar Audacity listan.
screen
Screencasting har blivit mer livskraftig under de senaste åren, eftersom lagring, Internet hastighet och bandbredd begränsningar återgå. Bloggare som jag behöver det, och det är en bra chans att du antagligen använt en instruktionsscreencast för att lösa ett datorproblem tidigare.
Du kan komma åt QuickTime Players skärmdumpfunktion under Fil> Ny skärminspelning menyn eller genom att högerklicka på dockningsikonen. Du kommer att se den bekanta röda inspelningsknappen; klicka på det och borta går du.
Vill ha några alternativ?
Den stora spelaren i den här arenan är Camtasia, även om den kostar över 100 dollar. Om prissättningen är tillräcklig för att dina ögon ska bli vatten, har samma företag ett gratis alternativ som heter Jing.
Trim Video & Audio

Om du vill klippa ut en viss del av en video- eller ljudfil och slänga resten har QuickTime Player täckt dig. Öppna filen i QT, klicka Redigera och då Trimma. En gul stapel visas längst ner på skärmen. Använd kanterna för att justera upptagningsområdet och flytta valet om du vill, träffa Trimma och QT lager resten.
När du trimmer ett videoklipp presenteras du miniatyrbilder av hela videon längst ner. Ibland ser miniatyrbilderna ut och det kan vara svårt att veta var man ska trimma. Att aktivera ljudspåret kan göra det lite mer uppenbart.

Om du vill ändra miniatyrbilderna till ljudspåret väljer du Redigera sedan Trimma. Nästa, navigera till Se sedan Visa ljudspår.
Vill ha några alternativ?
iMovie gör det också, men om du vill gå utanför Apples muromgärdade trädgård har vi profilerat de bästa billiga videoredskapen för Mac. De 8 bästa videoredigerarna för macOS De 8 bästa videoredigerarna för macOS De bästa videoredigerarna för MacOS-kostnad mycket pengar, men vad händer om din budget är $ 0? Läs mer, inklusive VLC och Blender. Glöm inte vår OS X-ljudredigerare-uppgradering De bästa gratis och billiga ljudredigerarna för Mac OS X De bästa gratis och billiga ljudredigerarna för Mac OS X Med tanke på Apples mediakunskap med gratis program som iMovie är det förvånande att det finns inte en enkel ljudredigerare buntad med OS X. Läs även mer.
Kombinera två eller fler videoklipp

Du kan ha en situation där du har två videor och du måste slå ihop dem - så hur gör du det?
Först har du ett klipp öppet i Quicktime. Gå sedan till Finder, hitta del två och dra det till Quicktime-skärmen. Använd musen eller styrplattan för att dumpa den där du vill ha den (i slutet förmodligen). Träffa Gjort och QuickTime kommer att utföra sin magi.
Vill ha några alternativ?
Kolla in våra tidigare nämnda videoverktyg, uppgraderade för Mac OS X De 8 bästa videoredigerarna för macOS De 8 bästa videoredigerarna för macOS De bästa videoredigerarna för macOS kostar mycket pengar, men om din budget är $ 0? Läs mer om du letar efter mer skickliga redaktörer. Den enda andra trovärdiga jag har kunnat hitta är iSkysoft Video Converter för Mac. Känner du till några andra?
Ladda upp till YouTube och Vimeo
Det här kanske inte ser ut som en biggie för dig, men det är verkligen användbart att kunna skicka videoen direkt till YouTube eller Vimeo från spelaren. Det sparar dig störningen att öppna din webbläsare, gå till YouTube och fumla runt med uppladdning av inställningar.
Bredvid spel / paus knappen är Dela med sig knappen, som ser ut som en liten böjd pil som kommer ut ur en låda. Klicka på det och du kommer att se att du kan skicka din videoundersökning genom flera metoder. För YouTube, Vimeo, Facebook eller Flickr måste du logga in med dina uppgifter eller besöka Systeminställningar> Internetkonton.

Vill ha några alternativ?
Din bästa satsning är förmodligen en webbläsare just nu!
Rotera klipp
Vi har alla varit i en situation där du, när du spelar in video på din iPhone eller iPad, inser att du har spelat in i Porträttläge, istället för Landskapsläge. Det här kallas vertikalt videosyndrom och det förstör dina klipp - eller gör det?

Nej. Bara exportera dem till din Mac, och öppna dem med QuickTime Player. Gå till Redigera i menyraden och du ser Rotat vänster och Rotera Right knappar, tillsammans med verktyg för att bläddra i videon.
Vill ha några alternativ?
Återigen kan iMovie klara av det här jobbet med sina digitala ögon stängda och är gratis för alla Mac-användare - men det är inte så snabbt som QT-spelare. Känner du till några andra?
Något annat?
Så nu kan du se att din försummelse av QuickTime var fel, och du borde välkomna den direkt till OS X-fältet omedelbart.
Känner du till några andra saker Quicktime kan göra det som vi inte har nämnt här?
Utforska mer om: QuickTime, Spela in video.


