6 sätt att använda Mac Automator med din webbläsare
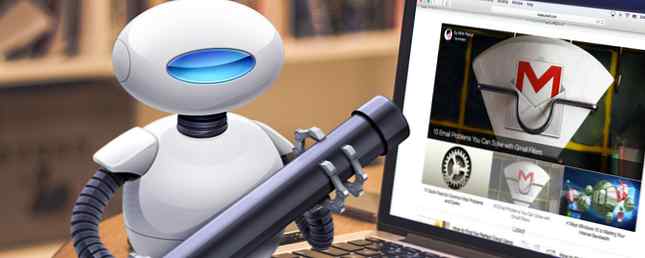
Ett av de mest undervärderade verktygen på din Mac är Automator. Det kan ta ett tag att ta hand om, men när du väl har en uppfattning om hur du använder den kan du automatisera alla typer av användbara uppgifter, från att rengöra mappar. Rengör automatiskt dina Mac OS X-nedladdningar (eller någon) mapp automatiskt. Upp din Mac OS X-nerladdningar (eller någon) Mapp Nedladdningsmappen är ofta en av de mest rotiga och oorganiserade platserna, så låt din dator ta en del av bördan och rengör din nedladdningsmapp automatiskt. Läs mer för att skapa röstkommandon Skapa kraftfulla anpassade Mac Voice Commands med Yosemite & Automator Skapa kraftfulla anpassade Mac Voice Commands med Yosemite & Automator Här är en Yosemite-funktion som du kanske har missat: Apple har gjort det enklare att skapa egna röstkommandon med hjälp av Automator. Läs mer . Ett av mina personliga favorit sätt att använda Automator är med sina webbläsarkommandon, vilket kan hjälpa dig att spara mycket tid med vanliga åtgärder i Safari eller någon annan webbläsare.
Vi tar en titt på sex sätt att använda Automator med din webbläsare här, och vi skulle gärna höra hur du har utnyttjat det själv!
Öppna en webbsida vid en viss tid varje dag
Detta är en som jag använder mig själv; Jag har ett Pinterest-kort som innehåller motivativa bilder och citat Hack din dag och stanna motiverad med Pinterest Hack Din dag och vistelse motiverad med Pinterest Pinterest är ett online-tangentbord som låter dig dela bilder genom att "pining" dem till din profil. Jag är säker på att du kommer att ta bort några timmar runt om att skapa vackra bildbrädor eller pinboards ... Läs mer, och Automator öppnar det varje dag samtidigt, så det är det första jag ser när jag loggar in på min dator.
För detta måste vi skapa ett kalenderalarm. Öppna Automator och skjut upp ett nytt projekt och välj sedan Kalenderlarm.

Välj nu internet från vänster sidofält och dra Få angivna webbadresser åtgärd till arbetsflödet till höger. Ta bort standardadressen och lägg till sidan som du vill öppna (i det här exemplet har vi använt //www.makeuseof.com/).

Detta kommer att få rätt URL till arbetsflödet, och nu måste vi göra något med det. Dra Visa webbsidor Åtgärda in i arbetsflödet och placera det under föregående åtgärd. Du ser att man producerar produktionen och den andra tar in, så de är anslutna.

För att testa larmet, tryck på Springa knappen i det övre vänstra hörnet. Det borde öppna webbsidan du skrev in. Om det inte gör det, dubbelklicka på att du följde instruktionerna ovan. När du sparar projektet öppnas kalender med en ny händelse (i det här fallet kallas det “Visa MakeUseOf”). Du kan nu redigera händelsen så att den upprepas närhelst du vill.

I exemplet ovan kommer MakeUseOf att öppnas varje tisdag kl 08:38. Gör bara ändringarna här så att din sida visas på dina föredragna dagar och tider.
Öppna en specifik uppsättning webbsidor
Kanske använder du samma sidor varje morgon, men du vill inte öppna dem manuellt. Varför inte skapa en liten applikation som öppnar dem alla i din standardwebbläsare? Eller kanske du vill ha en applikation som öppnar en massa olika sidor som har att göra med ditt favoritspel. Det kan också göras. Låt oss skapa en snabb app som öppnar ett antal Hearthstone-relaterade sidor.
Den här gången vill du välja Ansökan som dokumenttyp när du öppnar ett nytt projekt. Återigen, gå till internet och dra Få angivna webbadresser till arbetsflödet, lägg sedan till dina länkar:

Nästa lägg till Visa webbsidor Åtgärd under den föregående och du är inställd. Jag har sparat det här programmet som “häll läsa,” och när jag startar den öppnas alla fyra webbadresser i olika flikar i standardwebbläsaren.

Starta det med Spotlight Search mer effektivt i Mac OS X med våra toppljus Tips söka mer effektivt i Mac OS X med våra toppljus Tips Spotlight har varit en killer Mac-funktion i flera år, med Cupertino som regelbundet skolar Redmond inom ramen för skrivsöksökning. Här är några tips som hjälper dig att hitta mer på din Mac. Läs mer, och du kan öppna ett stort antal flikar på några få knapptryckningar!
Ladda ner alla bilder på en sida
Denna automatisering skapas som ett arbetsflöde, vilket innebär att du måste köra den från Automator; även om det kan tyckas att det tar lång tid kan det här vara ett bra sätt att få saker gjort.
Låt oss skapa ett nytt arbetsflöde; öppna ett nytt dokument och välj Workflow alternativ:

Återigen, gå till internet kategori; den här gången, lägg till Hämta nuvarande webbsida från Safari till arbetsflödet (tyvärr betyder det att detta arbetsflöde bara fungerar med Safari men det är inte så dåligt, med tanke på att det är ett så bra val för en webbläsare Safari vs Chrome på OS X: Vilken webbläsare är rätt för dig? Safari vs. Chrome på OS X: Vilken webbläsare är rätt för dig? Chrome eller Safari? Det är inte ett tydligt svar. Sanningen är att varumärkeslojaliteten är kontraproduktiv. Du bör regelbundet se dina alternativ för att se om det kanske finns något bättre. Läs mer på Mac ändå). Lägg till Få bildadresser från webbsidan under det.

Ställ in Få URLS av bilds dropdown till länkade från dessa webbsidor, och lägg till Hämta webbadresser åtgärd för arbetsflödet. Ange nedladdningsplatsen var du än vill att bilderna ska hämtas till (i det här fallet använder jag mappen Nedladdningar).

För att ladda ner alla bilder från en viss sida i Safari behöver du bara öppna den sidan i Safari och köra arbetsflödet från Automator. Om du känner till ett sätt att få detta att springa i en annan webbläsare, låt oss veta i kommentarerna!
Hämta alla ljud- eller videofiler från en sida
Du kan uppnå något liknande med specifika filtyper genom att använda ett lite mer komplicerat arbetsflöde. Vi skapar ett annat arbetsflöde här och startar det på samma sätt med Hämta nuvarande webbsida från Safari verkan. Den här gången tar vi alla länkade webbadresser med Hämta länkadresser från webbsidor.

Oavsett om du väljer Returnerar bara webbadresser i samma domän som startsidan är upp till dig; Om du väljer det får du bara ljud- eller videofiler som är värd på samma domän som sidan du börjar. Om du inte väljer det får du alla ljud- eller videofiler som är länkade från sidan, oavsett var de är. Lägg nu till Filtrera webbadresser åtgärd för arbetsflödet.

Exakt hur du ställer in filtret beror på vad du vill ladda ner. Om du till exempel bara vill ha MP3-filer kan du ställa in Väg att innehålla “.mp3”; Om du vill ha MP4-videor kan du ställa in Väg till “.mP4,” och så vidare. Du kan också välja ett antal kriterier och välja Några av följande är sanna, som jag har gjort här:

Nu när du har valt webbadresserna måste du lägga till Hämta webbadresser åtgärd och välj en hämtningsmapp.

När du har gjort det här kör du bara arbetsflödet från Automator och du laddar ner ditt valda media från vilken sida som helst som du har öppnat i Safari.
Starta en webbplats som en fristående app
Om du någonsin har önskat att en webbplats skulle släppa en app eller du brukar använda flera webbläsare, bättre hantera flera webbläsare på Mac OS X Med dessa appar bättre hantera flera webbläsare på Mac OS X Med dessa apparater Du kan ha flera webbläsare och ställa in upp regler som alltid öppnar länkar i rätt - allt du behöver är några smarta appar. Läs mer bara så att du kan hålla en enda webbplats från att klämma upp flikarna i din huvudbläddrare. Det här är ett bra sätt att använda Automator.
Avfyra en ny Automator-session och välj Ansökan. Den första åtgärden kommer att vara Få angivna webbadresser, där du måste ange webbadressen till webbplatsen som du vill konvertera till en app. Återigen, som ett exempel, använder vi MakeUseOf.

Nu ska vi använda Webbplats Popup åtgärd, som kommer att skapa app wrapper för webbplatsen. Du kan välja mellan ett antal olika användaragenter, som låter dig se en webbplats som den skulle visas på en iPad eller iPhone, eller bara hålla fast vid standard Safari-visning. Du kan också justera storleken.

Spara det nu som ett program och starta det.

Och du har din egen appversion av en webbplats!
Öppna artiklar som innehåller specifika fraser
RSS-flöden är super användbara, även i 2016 Är RSS död? En titt på siffrorna är RSS död? En titt på siffrorna RSS är inte död: miljoner människor använder fortfarande den. Låt oss titta på några nummer. Läs mer, men vissa flöden är helt överskridna med artiklar, och det kan göra det svårt att hitta de du vill läsa. Om du letar efter specifika ämnen eller fraser kan du skapa en app som öppnar artiklar som matchar en sökfråga i ett visst flöde.
Gör först ett arbetsflöde och lägg till ett Få angivna webbadresser verkan. Lägg till webbadressen till flödet eller flöden som du vill söka efter. Som ett exempel använder jag RSS-flödet av Dirt Rag tidskrift.

Nu ska vi ställa in filtret med Filtrera artiklar verkan. Låt oss säga att vi vill dra ut en artikel om Colorado eller mountainbike. Vi ställer in filtret så att det drar någon artikel med “Colorado” i titeln eller “all-mountain” i sammanfattningen, bara som ett exempel. Lägg till Hämta länkadresser från artiklar och Visa webbsidor åtgärder också.

Kör nu arbetsflödet, och du ska få många flikar med artiklar som matchar dina sökkriterier. Du kanske vill vara försiktig med den här, eftersom det kan leda till ett helt stort antal nya flikar. Men det kan också vara mycket användbart om du vill dra mycket information från ett RSS-flöde.
Hur automatiserar du?
Det är lite esoteriskt först, men Automator kan vara ett väldigt användbart verktyg. 9 Användbara inbyggda Mac OS X-verktyg Du har antagligen aldrig använt 9 Användbara inbyggda Mac OS X-verktyg du har nog aldrig använt medan du inte är tvungen att bli bekant med dem finns det en handfull användbara verktyg som ingår i Mac OS X. Läs mer för att göra din Mac effektivare. Det tar ett tag att vänja sig på appen, men efter att ha spenderat tid med det borde du kunna skapa alla typer av användbara arbetsflöden, tjänster och appar för att hjälpa dig att göra de saker du behöver utföra varje dag.
Har du använt Automator för att förbättra din webbläsarupplevelse? Dela dina bästa tips i kommentarerna nedan!
.


