4 Coola saker du kan göra med Mac Terminal
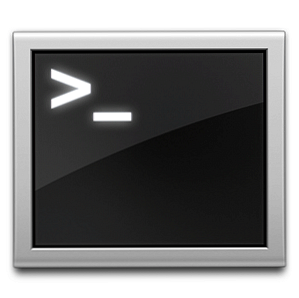
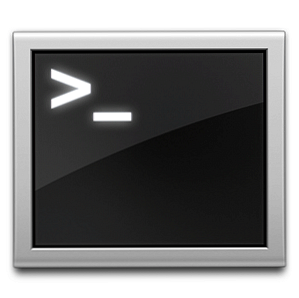 Terminalen är Mac OS X analog av Windows-kommandotolken, eller CMD. Det är ett verktyg, som du förmodligen redan vet, som låter dig styra din dator med hjälp av textkommandon, i motsats till ett grafiskt användargränssnitt.
Terminalen är Mac OS X analog av Windows-kommandotolken, eller CMD. Det är ett verktyg, som du förmodligen redan vet, som låter dig styra din dator med hjälp av textkommandon, i motsats till ett grafiskt användargränssnitt.
Även om Terminal kan tyckas lite skrämmande först, kommer det att betala för att bli bekant med det. Att lära sig några enkla Terminalkommandon gör att du kan utföra vissa uppgifter i ögonkontakt, det skulle annars vara otillgängligt eller omedelbart tråkigt.
De fem Terminal-tipsen nedan är några som nästan alla kan utnyttja. De är ett bra komplement till din terminalverktygslåda och fungerar som intressanta exempel för att se vad som blir skickligt med Terminal kan göra för dig.
För att komma igång, öppna Terminal-programmet med hjälp av Spotlight eller leta in den Program -> Verktyg -> Terminal.
1. Kopiera filer med ursprungliga behörigheter
Det finns ett antal olika kommandon som finns tillgängliga i terminalen för att flytta eller kopiera filer och mappar. Kommandot som visas här kopierar en viss fil eller mapp samtidigt som de ursprungliga filtillstånden behålls.
sudo ditto -vV -rsrc src [SOURCE-FILE-PATH] dst [DESTINATION-FILE-PATH]
Det här kommandot tar två ingångar: filvägen för den ursprungliga filen eller mappen och filvägen för destinationsfilen eller mappen. Du kan skriva in dem manuellt eller dra en fil eller mapp till terminalen för att infoga sin filväg på platsen för din Terminal-markör. Mer information om kommandot ditto finns här.
2. Ta bort envisa filer
Ibland vägrar filer att raderas från papperskorgen, ofta för att de fortfarande används av en annan applikation i bakgrunden. Om du inte kan hitta den skyldige ansökan för att stänga den och vi pratar om en relativt oskyldig fil (dvs inte en systemfil, men ett dokument) kan du använda Terminal för att tvinga bort det.
rm -v [SOURCE-FILE-PATH]
Det här kommandot tar bara en ingång: sökvägen till filen du försöker radera. Återigen kan du skriva in den här filvägen manuellt, eller dra och släpp filen på terminalen för att infoga den på platsen för din markör. Mer information om kommandot rm finns här.
3. Ändra filformat för standardbildskärm
Som standard sparar Mac OS X dina skärmdumpar till skrivbordet som PNG-filer. Men andra filformat stöds också, som JPG, GIF eller till och med PDF. Med Terminal kan du enkelt ändra standard skärmdumpformat till en av dessa andra filtyper.
standardvärden skriv com.apple.screencapture typ [FILE-EXTENSION]
Detta kommando tar bara en ingång: det nya skärmdumpets filformat. Om du anger ett filformat som inte stöds (eller osäkert) får du ingen indikation på att något gick fel, men försök att ta en skärmdump ger dig ett felmeddelande. Om detta skulle hända, kan du bara ändra filformatet igen med ovanstående kommando.
4. Visa alltid den aktuella sökvägen i Finder
Finder visar alltid namnet på den mapp som för närvarande är i fokus längst upp i fönstret. Med ett annat Terminal-trick kan du få Finder att visa mappbanan istället för mappnamnet.
standardvärden skriv com.apple.finder _FXShowPosixPathInTitle -bool [JA-ELLER NEJ]
Detta kommando tar en enda booleskt (dvs ja eller nej) ingång. Om du vill aktivera den här funktionen, använd "JA". Om du vill stänga av den här funktionen, använd "NEJ" istället.
killall Finder
Finder måste startas om för att se ändringarna. Du kan göra det genom att starta om datorn eller genom att utföra ovanstående kommando. Innan du gör det, se till att det inte finns några rörelser eller kopiera åtgärder som pågår.
Har du några mer intressanta Terminal tips eller tricks upp din ärm? Låt oss veta i kommentarerna nedan!
Utforska mer om: Terminal.


