17 Grundläggande macOS-villkor och vad de betyder
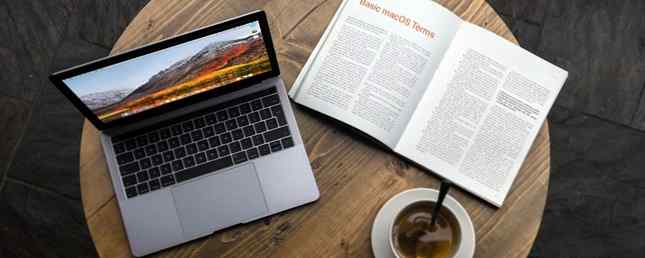
Är du en Mac-användare? Oavsett om du är nybörjare eller veteran, har du en hel del Apple-specifika ordlistor att hämta och behärska. Men oroa dig inte, det är inte så svårt. (Om du har en iPhone, är du redan halvvägs där!)
Vår sammanfattning av vanliga macOS-termer hjälper dig att bli bekant med Apple-tal. För att undvika repetition har vi lämnat ut:
- Unika appnamn som Time Machine, Boot Camp Assistant etc. Du hittar dem i vår fullständiga guide till standard Mac-appar. En komplett guide till standard Mac Apps och vad de gör en komplett guide till standard Mac Apps och vad de gör Mac-datorn levereras med en många appar för alla typer av uppgifter, men du kan fortfarande vara förvirrad av vad de gör eller om du faktiskt behöver några av dem Läs mer .
- Funktionsnamn som också visas i iOS som AirDrop, Night Shift, läsningslista etc. Du hittar dem i vår guide till viktiga iPhone-villkor iPhone Förklarade: 20 Nyckelvillkor från Apple Du behöver veta iPhone Förklarade: 20 nyckelvillkor från Apple Du behöver veta vet vad AirDrop, CarPlay, HomeKit och andra Apple-termer betyder? Här är några vanliga och ovanliga iPhone villkor du borde definitivt veta. Läs mer .
Låt oss börja!
1. Finder

Finder är Apples version av en filhanterare eller filutforskare. Du kan öppna den genom att klicka på den (obefläckade) blå ikonen längst till vänster om Dock.
För att göra Finder bekvämare att använda, anpassa den med våra Finder-tips för nybörjare.
2. Snabb Look
Den här tidsbesparande Finder-funktionen är en träff med Mac-användare. Det låter dig förhandsgranska filer utan att öppna dem.
Hur får du Quick Look-funktionen att fungera? Välj bara en fil i Finder och klicka Rymden. Förhandsgranskningen dyker upp direkt. Utslagning Rymden stänger förhandsgranskningen igen.
För att växla förhandsvisningar på helskärm kan du använda genvägen Alternativ + Mellanslag. Quick Look fungerar med bilder, PDF-filer, mediefiler, kalkylblad, etc..
3. Spotlight
Spotlight är den systemövergripande sökmekanismen på macOS. Starta den från var som helst på din Mac med genvägen Cmd + Space.
Du kan använda Spotlight för att ta fram appar, filer och mappar. Det är också bra för att hämta information från webben, utföra omvandlingar, öppna systeminställningar och mer. Våra bästa Spotlight-tips visar hur du gör det bästa av denna viktiga MacOS-funktion.
4. Meddelandecenter

Den här utskjutningsfältet på din Mac-dator visar app- och systemanmälningar. Du kan klicka på menyraden ikonen längst till höger för att avslöja det.
Notifieringscentret har också några widgets för att visa extra bitar av information, såsom aktiekurser, påminnelser och kommande händelser. De dyker upp i I dag flik.
5. FileVault
FileVault är din Macs krypteringsverktyg för hårddiskar. Du kan ställa in det under Systeminställningar> Säkerhet och sekretess> FileVault. Om du vill lära dig mer om att hålla dina filer säkra med kryptering på Mac, läs vår djupgående guide till FileVault.
6. Gatekeeper

Den här är en annan macOS-säkerhetsfunktion. Det skyddar din Mac mot skadlig kod genom att förhindra att obehöriga appar körs på det.
När du öppnar appar som inte har kommit från Mac App Store eller en verifierad utvecklare blockerar Gatekeeper ditt försök och frågar dig om du vill bekräfta om du vill öppna programmet. Du bör ta hand om att bara köra appar som du litar på.
7. iWork
iWork är Apples inbyggda kontorspaket. Den levereras med appen Sidor för ordbehandling, Numbers for spreadsheets och Keynote för presentationer.
Om du vill börja använda dessa appar på din Mac, kolla in vår nybörjarguide till iWork.
8. Min fotoström

Min Photo Stream är Apples strategi för att hålla dina bilder synkroniserade mellan dina Apple-enheter utan att säkerhetskopiera dem upp i molnet. Det skiljer sig från iCloud Photo Library.
Du kan aktivera My Photo Stream från Systeminställningar> iCloud. Klicka på alternativ knappen bredvid foton. Du hittar då det önskade alternativet i fönstret som dyker upp.
9. Smarta grupper
Smarta grupper är speciella vyer som låter dig filtrera data baserat på ett eller flera villkor. Till exempel kan du med en smart grupp ta fram en lista över kontakter som bor i en viss ort eller en uppsättning bilder som bara innehåller dig.
Du hittar smarta grupper i vissa Mac-appar som Finder, Mail, Foton och Kontakter. Deras namn varierar i enlighet med det, så du har smarta mappar, smarta brevlådor, smarta album, smarta kontaktgrupper och så vidare.
10. Missionskontroll

Mission Control hänvisar till ett par macOS-element:
- Den uppsättning av multi-touch gestures och funktioner som hjälper dig med fönsterhantering
- En specifik funktion från den här uppsättningen som visar alla aktiva appar och deras fönster när du sveper upp med tre fingrar.
11. App Exposé

Denna multitouch-gest är också en del av Mission Control. Det visar alla fönster i den aktuella applikationen när du sveper neråt med tre fingrar.
För att se hur App Exposé (och Mission Control gesten ovan) fungerar, besök Systeminställningar> Spårväg> Fler gester.
12. Naturlig rullning
Rullar ner för att bläddra upp - det är Apples naturliga rullning för dig. Medan det här är standard på mobila enheter kan det känna allt annat än naturligt på en styrplatta.
Föredrar du att rulla ner för att faktiskt flytta ner på sidan eller skärmen? Då kanske du vill inaktivera den naturliga rullningsfunktionen under Systeminställningar> Spårväg> Rulla och Zooma.
13. Slå upp

Denna mindre kända macOS-funktion är ganska tidsbesparande. Det låter dig slå upp ord i ordboken var som helst på din Mac utan att behöva söka i Spotlight eller öppna Dictionary-appen.
Look Up-gesten, en trefinger-knapp på något ord, ger dig en kondenserad version av ordlistans resultat i en popup. Om du använder den här gesten på en länk kan du förhandsgranska innehållet på motsvarande webbsida, även i en popup-box.
14. Heta hörnen
Heta hörn är hotspots på din Mac-skärm som utlöser vissa funktioner. Hur du påskyndar ditt Mac-arbetsflöde genom att använda heta hörn. Så här snabbar du på Mac-arbetsflödet med heta hörn. Svarta hörn är ett av de bästa sätten att överbelasta ditt Mac-arbetsflöde. Så här ställer du in dem och några knep för att använda heta hörn. Läs mer när du flyttar musen till dem.
Du får bestämma vilken av de fyra skärmens hörn som länkar till vilken anpassad åtgärd. Du kan till exempel programmera ett hörn för att öppna Notifieringscenter och en annan för att visa skrivbordet.
För att börja konfigurera heta hörn, klicka på Heta hörnen knapp under Systeminställningar> Uppdragskontroll.
15. Aktieblad

Det här är listan över appar / funktioner som du ser när du klickar på Dela med sig verktygsfältknappen i vilken Mac-app som helst. Dess innehåll varierar beroende på vilken app du är i, förstås.
För att växla synligheten för de tillägg som visas i aktiebladet, gå till Systeminställningar> Extensions> Share Menu.
16. Biblioteksmappor

Dessa är ett par speciella Finder-mappar som lagrar data (och preferenser) som används av olika appar och systemprocesser.
Den första av dessa biblioteksmappar är Systembiblioteket, som innehåller data som delas av alla användarkonton på din Mac. Detta inkluderar standard bakgrundsbilder, plugins, teckensnitt och liknande. Systembiblioteket bor på /Bibliotek, som ligger i roten till din hårddisk.
Därefter kommer användarbiblioteket, vilket är specifikt för varje användarkonto. Anpassade teckensnitt, e-cachar, installerade tillägg etc. går in i den här mappen eller en av dess undermappar. Användarbiblioteket lever i din hemmapp.
Medan du kan komma åt bibliotekets mappar är det bäst att lämna innehållet ensamt för att undvika data och programöverskott.
17. Kontinuitet

Kontinuitet är Apples strävan att göra övergången mellan alla dina Apple-enheter lika bra som sömlös. Det är en blandning av funktioner som:
- Bort med tassarna: Fortsätt med uppgifter över enheter i appar som Safari, Mail och Pages.
- Universal Urklipp: Använd ett gemensamt urklipp mellan, säg, din Mac och iPhone.
- iPhone SMS och samtal: Svara på SMS och ta emot telefonsamtal från din Mac.
- Instant Hotspot: Använd din iPhone som en personlig hotspot från din Mac.
Ett steg närmare att bli en mästare på din Mac
Visste du att macOS har en egen flik för Apple-relaterade termer i sin Dictionary-app? Det är en annan av de små men användbara Mac-funktionerna 18 Små men användbara MacOS-funktioner du vill veta om 18 små men användbara macOS-funktioner du vill veta om macOS har många sådana små men ändå användbara funktioner som är lätta att missa tills Du snubblar över dem eller någon pekar ut dem till dig. Läs mer du hittar härlig som en Mac-användare.
Utforska mer om: Apple, Mac, Mac Tips.


