Varför Uppgradering från Windows XP till Linux är enklare än du tror
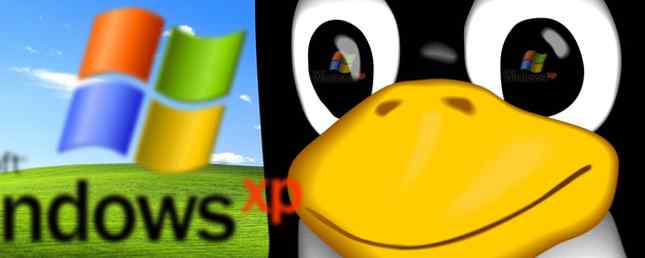
Sedan åtminstone i mitten av 1980-talet har jag varit en Microsoft Windows-kille. Efter att ha testat några intressanta Linux distros kan jag ärligt säga att Linux faktiskt vinna mig över.
Från MS-DOS via Windows 8.1 var jag stark i mitt försvar att det enda sättet att få en full och produktiv upplevelse som datoranvändare var att ha en Windows-dator med tillgång till den mängd programvara som var tillgänglig för Windows-användare. Efter att du nyligen har provat Chromebook gör det enkelt att byta till Chromebook nu (och se aldrig tillbaka) Gör en enkel omkoppling till Chromebook nu (och se aldrig tillbaka) Jag har antagit, studerat varje Windows OS, anpassat och så småningom lärt mig att älska varje av dem av olika skäl. Är du nyfiken på att veta varför från och med idag är jag en Chromebook-kille? Läs mer, det började på mig att kanske andra operativsystem kan vara lika produktiva.
Eftersom Chrome OS faktiskt baseras på Linux-kärnan, gör det sedan perfekt logisk mening för att överväga om andra Linux-distributioner kan vara användbara. Det perfekta sättet att ge Linux ett försök, för alla som är helt nya på Linux och villiga att investera i ny maskinvara, är att testa det med hjälp av några av de äldre datorerna som Windows helt enkelt slutade jobba med. Tack och lov hade jag tre sådana system att leka med.
Vilken Linux Distro ska jag använda?
En av de vanligaste frågorna jag hittade i “nybörjare” En del av de flesta Linux-forum var nya användare som frågade vilken Linux distro som de borde prova. De bästa Linux-operativsystemen De bästa Linux-operativsystemen Det finns Linux distros tillgängliga för alla ändamål, vilket gör att man väljer en svår. Här är en lista över de allra bästa Linux-operativsystemen som hjälper. Läs mer . Jag hade samma frågor, särskilt eftersom i mina fall krävde mina hårdvaruprocesser en distro som inte var för krävande.
Jag fick faktiskt de bästa förslagen från Linux-författarna här in-house på MakeUseOf. De föreslog att PeppermintOS, Bodhi Bodhi Linux är vacker och fungerar på mycket gamla datorer [Linux] Bodhi Linux är vacker och fungerar på mycket gamla datorer [Linux] Prova en lätt, vacker Linux distro som fungerar på mycket gammal hårdvara. Bodhi Linux kan köras på processorer med endast 300 MHz så föreställ dig hur bra det kommer att fungera på din maskin. Med Upplysningens skrivbord ... Läs mer, eller en lätt version av Ubuntu, i den ordningen.
Detta var det första systemet jag skulle jobba med - en Dell Dimension 4600, med en Intel Pentium 4-processor.

Systemet körde verkligen hemskt med Windows XP även efter en fullständig återställning. Så här återställer du helt Windows-datorn till fabriksinställningar. Så här återställer du helt Windows-datorn till fabriksinställningar. Det kan komma en tid i ditt ägande att du bestämmer dig för att i princip slå på Återställningsknapp. Läs mer, vilket fick mig att undra om eventuellt jag stod inför misslyckad hårdvara istället för ett boggat operativsystem. System BIOS inkluderade dock möjligheten att starta via USB, vilket gjorde det till ett trevligt system för att testa flera distroer av Linux utan att behöva bränna en massa CD-skivor.

Jag går över den grundläggande processen med att göra detta, men genom åren har vi erbjudit ett antal väldigt användbara guider som fortfarande är relevanta beroende på vilket operativsystem eller hårdvara du börjar. Om du letar efter detaljerade guider om hur du installerar Linux (i motsats till att förutsäga vad din erfarenhet kommer att bli som - vilket är målet för denna artikel), kanske du vill kolla in en av de guiderna.
- Installera Linux på en Macbook Pro Så här installerar du Linux på en MacBook Pro Retina Så här installerar du Linux på en MacBook Pro Retina MacBook Pro har en mycket bra hårdvara, men vissa vill ha mer. Vissa människor vill ha Linux. Läs mer
- Installera Linux på en Chromebook Så här installerar du Linux på en Chromebook Så här installerar du Linux på en Chromebook Behöver du Skype på din Chromebook? Missar du inte att ha tillgång till spel via Steam? Tycker du att använda VLC Media Player? Börja sedan använda Linux på din Chromebook. Läs mer
- Installera Linux på Windows eller Mac 3 sätt att installera Linux på Windows eller Mac 3 sätt att installera Linux på Windows eller Mac Läs mer
Om du vill ta en testkörning med Linux på något gammalt system du kanske har, vill du använda antingen Unetbootin eller Rufus, beroende på vad du föredrar. Vår in-house Linux-expert, Michael Tunnell, som hjälpt mig enormt under denna process, rekommenderade Rufus som sin app att välja att skapa en live Linux USB-installeringsdongle.
Skapa Live USB från ISO
Oavsett vilken Linux distro du vill prova är processen nästan alltid densamma. Ladda ner ISO-filen och skapa en Live USB eller en Live CD.
Med UNetbootin Så här installerar du Linux enkelt med hjälp av UNetbootin Så här installerar du Linux enkelt med hjälp av UNetbootin Vi har redan pratat om Linux och varför du borde prova det, men det är förmodligen den svåraste delen att bli van vid Linux på att förstå. För Windows-användare är det enklaste sättet att läsa ... Läs mer, det här är väldigt enkelt, eftersom det är komplett med möjligheten att välja bland vanliga installerade Linux distros - vilket gör att du kan ladda ner så enkelt som att välja distro du vill ha.

I mitt fall hade jag redan laddat ner flera ISO-filer, så det är det alternativ jag tog när jag använde UNetbootin. Det här alternativet finns längst ner i huvudfönstret.

Det är allt det finns - du väljer din USB-enhet och UNetbootin skapar Live USB-sticken precis så.

Om du inte kan starta från USB (vilket många äldre system inte kan göra) måste du bränna en levande CD istället Sätt din Linux Distro på en Live CD Sätt din Linux Distro på en Live CD Nyligen Live DVD-skivor och Live USB har också skurit upp. Dessa levande system är fulla versioner av operativsystemet som körs helt från det givna mediet. Läs mer . Det finns otaliga lösningar där ute för att bränna en ISO-fil till en Live-CD. Så här skapar du den ultimata boot-cd-skivan för Windows. Så här skapar du den ultimata boot-cd-skivan för Windows Läs mer, men i mitt fall valde jag CDBurnerXP, bara för att som UNetbootin det är så lätt att använda - som ett klick för att välja din ISO-fil och du är klar.
Starta till USB eller CD
Med de flesta datorer krävs det att du trycker på F12 medan startsystemet startas. Detta ger en skärm för att du ska välja vad du ska starta från - hårddisk, cd eller USB. När du väl valt vilket alternativ som har dina Live-installationsfiler, ser du vanligtvis installationsmenyn för den Linux-distributionen.

Hon är ett snabbt tips som ska spara timmar av intensiv huvudvärk: Om du upptäcker det när du har valt “Installera xxx” alternativet slutar med skärmen gå tom och inget händer, då behöver du Lägg till “nomodeset” till slutet av dina startparametrar.
Låt inte den frasen skrämma dig om du inte vet vad jag pratar om. Det är ett vanligt problem som händer, särskilt om du installerar på ett äldre system. Eftersom de flesta nya kärnor har inställningen för videoläge byggt direkt in i kärnan så att användarna kan få en högupplöst skärm som leder till inloggningsskärmen. Problemet är att många av dessa äldre videokort inte fungerar korrekt på grund av detta, så “nomodeset” parameteren berättar om kärnan för att undvika att ladda upp videodrivrutinerna och bara använda BIOS-lägen istället.
Lägga till den här parametern är galen enkel. När installationsskärmen från Live-CD-skivan De 50 Coola användningarna för Live-CD-skivor De 50 svala användningarna för Live CD-skivor är kanske det mest användbara verktyget i alla geeks verktygslåda. Den här live-CD-guiden beskriver hur många brukar levande cd-skivor eller dvd-skivor kan erbjuda, från dataåterställning för att förbättra integriteten. Läs mer eller Live USB Linux Live USB Creator: enkelt starta Linux från din Flash Drive Linux Live USB Creator: enkelt starta Linux från din Flash Drive Read More kommer upp, välj installeringsalternativet och tryck sedan på “Flik” (eller vilket alternativ som skärmen säger att du ska använda till “lägg till parametrar”).
Du får se en kommandosträng (vanligtvis börjar med “/känga/” som ofta slutar i “stänk -” eller “Noram”. Oavsett vad strängen ser ut, ta bort eventuella “-” i slutet och gör nästa textparameter “nodemoset”.

Exemplet skärmen ovan är från SliTaz distro 5 sätt att undvika censur och nå din målgrupp med teknik 5 sätt att undvika censur och nå din publik med teknik Censur hindrar dig från att dela ditt meddelande med din publik. Tekniken kan vara en väg runt det. Här är sätt att avaktivera dig själv och få ditt meddelande ut. Läs mer Jag testade. I så fall var det fortfarande för laggy på min Pentium 4. Men vi kommer till Linux distros jag testade nedan, och jag ska visa dig den som jag slutade hålla, för det fungerade så mycket bättre än Windows XP gjorde någonsin.
Installera Peppermint OS
Den första Linux distro som rekommenderades för mig att försöka på detta äldre system är Peppermint OS. Det ser bara fantastiskt ut, och förmodligen kan det gå bra på äldre hårdvara.
När jag först körde installationsprogrammet från den levande USB-pinnen, konfigurerade nomodeset-parametern korrekt, trodde jag att allt hade blivit skruvat upp, för det här var den skärm som jag såg.

Men på nolltid började jag se vanliga installationsskärmar.

Den första verifierade min hårddiskstorlek var lämplig och berättade för mig att jag glömde att ansluta datorn till nätverket (whoops).

Avhjälpa nätverksproblemet med en lång nätverkskabel fortsatte jag. På skärmen för installationstyp kan du välja att dubbla starta Peppermint OS med vad som helst för ditt nuvarande system. I mitt fall ville jag helt torka Windows XP och börja fräscha.

Nästa skärm frågade efter min geografiska plats, jag antar att jag ställa in mitt datum / tid korrekt.

Och slutligen lät det mig ange ett inloggnings-ID / lösenord och datornamn för nätverks-ID-ändamål.

Samspelet med installatören var ärligt så enkelt. Till skillnad från mina försök tillbaka på 90-talet var detta en riktig ögonöppnare. Ingen galen kommando-snabb jazz, ingen partitionering eller skapa bytesplats .... inget galet eller mer komplext än någon med en grundläggande kunskap om att peka och klicka med en mus kan uppnå.

När installationsprogrammet var klart startades datorn och när den äntligen kom upp presenterades jag med detta vackra skrivbord och en “Snabbinställning” fönster för datum / tidskonfiguration.

Detta skulle ärligt ha varit slutet på min berättelse om det inte var för det faktum att Peppermint OS sprang DOG SLOW på denna Pentium 4. Jag menar att jag skulle flytta musen och räkna till mellan 5 till 10 sekunder innan den skulle svara . Återigen, jag misstänker problem med hårddisken (hårddisk), men inte en att ge upp så lätt, jag bestämde mig för att se om jag kunde hitta en lätt nog version av Linux för att fungera smidigt på detta system.
I processen skulle det ge mig en chans att se smakerna av olika distros De bästa Linux-distributionerna för Windows XP-flyktingar De bästa Linux-distributionerna för Windows XP-flyktingar Läs mer .
Testning av Linux Distros
Nästa distro jag gick för var Bodhi Linux. Jag fick veta av våra MakeUseOf Linux-experter att Bodhi ofta anses vara en av de mer lätta, men ändå “Söt” och funktion-fyllda distros, med tanke på de låga hårdvarukraven. Det låter bra för mig, så jag laddade upp en Live CD och startade upp datorn med den.

Som du kan se på den här menyn gäller samma regel. Träffa Flik och lägg till “nomodeset” till startsträngen annars kommer skärmen att bli tom.
Till skillnad från Pepparmint finns det ingen “Installera” alternativ. Du måste starta Live-systemet, som börjar i en skrivbordsmiljö och du får möjlighet att installera Bodhi därifrån.

Liksom Pepparmint var installationen snabb och smärtfri. På 15 minuter stirrade jag på det fullt installerade Bodhi Linux-skrivbordet.

Jag gillade verkligen utseendet på detta, men ännu en gång höll markören låsning på mig några minuter. Jag måste vänta 30 sekunder innan markören skulle börja flytta igen. Jag började få några allvarliga bekymmer att problemen med datorn har mindre att göra med svårigheter att köra Linux distros och mer om en felaktig CPU eller hårddisk.
Som en sista diket bestämde jag mig för att ge Xubuntu ett skott, eftersom jag hade hört att den är extremt lätt och högt ansedd över Internet som ett bra OS för äldre hårdvara.
I det här fallet inkluderade Live-cd-skivan en “Installera Xubuntu” alternativ, men för att ställa in nodemoset-parametern krävs att du trycker på F6 och välja alternativet från listan.

Återigen blev jag bara helt överraskad av hur snabbt installationen hände - mycket snabbare och mindre smärtfri än vilken Windows-installation jag någonsin hade bevittnat. På nolltid var Xubuntu-skrivbordet igång (Aktivitetsfältet högst upp på skärmen - intressant!)

Slutligen hade jag upptäckt en lätt distro som fungerade väldigt bra på den här gamla hårdvaran. Ingen mus pekar frysning, ingen churning CPU utan någon aktivitet - inget att föreslå att det fanns några problem alls verkligen. I Xubuntu hade jag upptäckt det sparande OS som skulle ge nytt liv till det här gamla tornet.
Spelar lite med Xubuntu - allvarligt, det första Linux OS jag någonsin har provat i mitt liv - jag var ganska nöjd. Filhanteraren hade faktiskt utseendet på nästan alla andra filhanterare som jag någonsin använt på Windows eller Chromebook. Layouten var inte förvirrande eller ovanlig - en uppfriskande förändring från 1990-talet när jag senast använde Linux. Senare var det det mest fruktansvärt komplicerade OS jag någonsin hade bevittnat.

Detta OS är faktiskt ganska imponerande. Klicka på den övre vänstra ikonen som motsvarar motsvarigheten till “Start meny” tog upp en startmeny som jag faktiskt skulle vara nöjd med. Det hade inte bara de grundläggande appar som du kan förvänta dig från ett operativsystem, men det innehåller också en massa förinstallerade appar som Pidgin, en ordbehandlare som heter AbiWord, och självklart är Ubuntu Software Center att ladda upp fler appar.

Jag måste säga att det enda som imponerade mig mest om upplevelsen var hur enkelt internetuppställningen var. Jag flyttade datorn till ett område i min butik utan trådbundet Internet, så innan jag installerade Xubuntu pluggar jag in en trådlös adapter för att se hur Xubuntu skulle hantera det.
Till min förvåning, efter installationen, utan någon speciell enhetinstallation, kände Xubuntu igen och började använda den trådlösa USB-adapteren i Linksys och upptäckte mitt trådlösa nätverk. Inga frågor ställda.

Jag lanserade den medföljande webbläsaren (Firefox) och ansluten till Google. Bara några ögonblick efter installationen var jag online och surfar på webben på den här gamla beasten av en maskin som tidigare hade kämpat för att köra Windows XP.

Jag är inte säker på vad jag ska använda det här gamla tornet för - kanske som en filserver eller som en enkel terminal 4 sätt att lära dig själv Terminalkommandon i Linux 4 sätt att lära dig Terminalkommandon i Linux Om du vill bli en sann Linux-mästare, med viss terminalkunskap är en bra idé. Här kan du använda metoder för att börja lära dig själv. Läs mer för att köra vissa instrumentbrädor - men det jag kan berätta är att installationen och användningen av Xubuntu var mycket enklare än någon OS-installation som jag någonsin har gått igenom. Och kvaliteten på operativsystemet, åtminstone baserat på första intryck, är att det inte är något mindre än ett professionellt operativsystem med mycket att erbjuda.
Installera Linux på riktigt gammal maskinvara
Mitt nästa experiment som Linux OS-användare för första gången var att sätta den lättaste Linux distro jag känner till - Puppy Linux - på det äldsta programvaran jag äger. Detta är en gammal Pentium II Dell Latitude som tidigare körde Windows 2000.

Installera valp Linux Allt du någonsin vill veta om valp Linux Allt du någonsin har velat veta om valp Linux Här kommer vi att titta på en distribution av Linux som är känd för att kunna köra med mycket små hårdvarukrav, valp Linux. Valp Linux är inte baserad på en annan distribution; det är ... Läs mer är nästan lika enkelt som att installera någon annan distro, men det finns några försiktighetsåtgärder. Först kan du köra Live CD-skivan starta på valp Linux-skrivbordet efter att ha kört igenom det här inledande fönstret.

När du väl har kommit till skrivbordet finns det några saker du behöver göra om du vill göra en fullständig valpinstallation för Linux. Murga Linux erbjuder ett av de närmaste steg-för-steg-förfaranden jag har hittat för valp Linux, men i grunden här är allt du behöver göra:
- Partitionera och formatera hårddisken med Gparted
- Glöm inte att skapa linux-swap-partitionen, som beskrivs i länken Murga Linux ovan
- Använda sig av “mange flaggor” i Gparted för att ställa in huvudpartitionen som en startdisk
- Installera valp Linux med valpen Universal Installer (FULL installation)
- Installera GRUB så att datorn startar upp i Puppy Linux
Alla installationsverktyg som du behöver utföra ovanstående steg ingår i Puppy Linux Live CD, och att köra igenom dem är allt väldigt lätt.

Valp Linux laddade upp på den här gamla bärbara datorn när jag startade om efter installationen. Det var snällt, blixt snabbt och inkluderade allt jag behövde för att göra denna gamla bärbara dator helt funktionell igen!
Installera Peppermint OS
Att få en smak av Peppermint OS på Dell-tornet gav mig verkligen incitament att få det att fungera smidigt på en snabbare dator. Tack och lov hade jag en till hands - den här Dell Optiplex som tidigare körde XP och jag har lagrat i källaren en stund.

CD-enheten kör fortfarande bra, så jag poppade i Peppermint OS Live CD, startade upp den och kom ihåg att klicka på TAB och redigera nomodets parameter bara för att vara säker på att grafikkortet skulle fungera bra under installationen.

Installationen gick ännu snabbare på den här datorn, och innan jag visste det startade den på det snygga Peppermint OS-skrivbordet (jag älskar verkligen seriet av detta OS!)

Precis som Xubuntu, erkände Peppermint OS genast den trådlösa USB-enheten Linksys och anslutits till Internet (efter att ha frågat mig om det trådlösa lösenordet). Kolla in “start meny” För första gången var jag ganska glatt att börja utforska - Chrom, Graphics-programvara, Office-programvara och programhanteraren för att börja söka efter mer (GRATIS!) programvara!

När jag öppnade mjukvaruhanteraren blev jag ganska upphetsad ganska snabbt. Tusentals på tusentals mjukvarupaket tillgängliga i så många olika kategorier. Var ska man börja??

På råd av MUO Linux guru Michael Tunnell avinstallerade jag “uppsvälld” Chrome-webbläsare och installerade istället QupZilla direkt från programhanteraren.

Utan tvekan är denna Peppermint OS installerad på Optiplex den snabbaste och mest imponerande Linux distroinstallationen än. Jag är ganska upphetsad att börja leka med vilket annat programpaketområde som finns och se vad mer det här barnet kan göra.
Använda Linux som ett primärt operativsystem
Bläddra igenom den tillgängliga mjukvaran hittills, det verkar som att jag kan ställa in den här datorn för att göra allt som det kunde göra när det körde Windows XP och mer. Faktum är att det ser ut att jag kan få det att göra nästan allt jag kan göra med min Windows 8.1-bärbara dator.
Den ultimata frågan kommer att bli så här: kommer jag sluta använda Peppermint OS mer än mina andra datorer? Kommer jag att vilja Linux mer än något annat operativsystem som jag använder för närvarande? Håll dig uppdaterad för framtida artiklar, och vi får se vad vi ser ...
Är du också en helt ny Linux-användare? Vad var den första Linux distroen du gick med, och vilken använder du idag? Jag skulle gärna höra varför du valde den du gjorde, och om Linux är ditt primära operativsystem. Låt oss diskutera i kommentarfältet nedan!
Utforska mer om: Linux, Live CD, Old.


