Trött på Windows 8? Hur dubbla startar Windows & Ubuntu
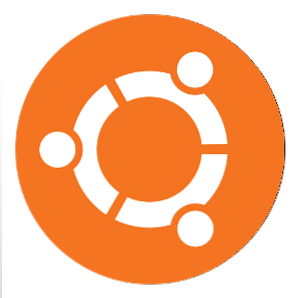
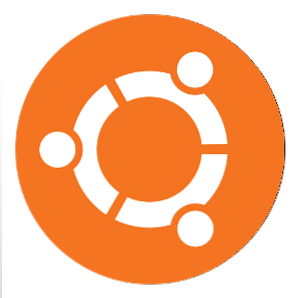 Om du upptäcker att Windows 8 inte är helt din kopp te, har vi faktiskt använt det - Vad gör MakeUseOf Tänk på Windows 8? Vi har faktiskt använt det - Vad gör MakeUseOf Tänk på Windows 8? Om du inte har installerat Windows 8 ännu oroa dig inte, vi är tekniker författare - det är vårt jobb att testa dessa saker ut för dig. Några få MakeUseOf-anställda, inklusive mig själv, har tagit studien och ... Läs mer, och du har ingen genomförbar väg att nedgradera, det kan vara en bra idé att dual boot med Linux för att få ett alternativt operativsystem som du kan använda. För de flesta använder Ubuntu ett utmärkt val på grund av dess popularitet, programvaruval, maskinvaru support och användarvänlighet. Om du vill ha dubbla uppstart måste du dock göra några saker innan du är redo att njuta av din Linux-installation.
Om du upptäcker att Windows 8 inte är helt din kopp te, har vi faktiskt använt det - Vad gör MakeUseOf Tänk på Windows 8? Vi har faktiskt använt det - Vad gör MakeUseOf Tänk på Windows 8? Om du inte har installerat Windows 8 ännu oroa dig inte, vi är tekniker författare - det är vårt jobb att testa dessa saker ut för dig. Några få MakeUseOf-anställda, inklusive mig själv, har tagit studien och ... Läs mer, och du har ingen genomförbar väg att nedgradera, det kan vara en bra idé att dual boot med Linux för att få ett alternativt operativsystem som du kan använda. För de flesta använder Ubuntu ett utmärkt val på grund av dess popularitet, programvaruval, maskinvaru support och användarvänlighet. Om du vill ha dubbla uppstart måste du dock göra några saker innan du är redo att njuta av din Linux-installation.
Några sidotyper: Som titeln på den här artikeln kan innebära, handlar det här om att installera Ubuntu efter att Windows 8 redan finns på din dator. Installera någon version av Windows efter installationen av Ubuntu kräver en annan process som inte kommer att omfattas här. Dessutom kan dessa anvisningar tillämpas på någon annan Ubuntu-baserad distribution utan några ändringar.
Icke-Ubuntu-baserade distributioner kan också installeras på detta sätt med några mindre ändringar av instruktionerna. För dessa distributioner är det bäst att kontrollera projektets dokumentation för officiell vägledning, men en liknande process bör användas.
Ladda ner och bränn Ubuntu
Om du inte redan har det, ladda ner dig själv en kopia av den senaste Ubuntu-versionen (13.04 Ubuntu 13.04: Vad är nytt i Raring Ringtail? [Linux] Ubuntu 13.04: Vad är nytt i Raring Ringtail? [Linux] Den 25 april Nyaste versionen av en av de mest populära Linux-distributionerna släpptes - Ubuntu 13.04, kodenavnet "Raring Ringtail". Till skillnad från tidigare utgåvor av Ubuntu, ger 13.04 inga extra nya visuella funktioner som ... Läs mer vid tidpunkten för detta skrivande), och glöm inte att du får 64-bitarsversionen i stället för 32-bitarsversionen som det kommer med EFI-support om du behöver det. När den har laddats ner bränner du ISO-filen på en DVD- eller USB-flash-enhet.
Det finns nu två olika sätt att installera Ubuntu - ett enkelt, automatiserat sätt som tar hand om allt för dig eller en manuell process som ger dig mer kontroll.
Enkel väg

Starta datorn med det nya Ubuntu-mediet. Installatören har kommit så långt nu att det är väldigt lite som du faktiskt måste göra själv. När media har laddats, frågar du om du vill försöka eller installera Ubuntu. Välj ditt språk från vänster och klicka på Installera. Du borde nu kunna välja “Installera Ubuntu tillsammans med dem” som kommer att göra alla nödvändiga ändringar på din dator för att göra plats för Ubuntu och installera det ordentligt på ditt system, oavsett om det kommer att installera operativsystem i det gamla BIOS-läget eller det nya EFI-läget.
Innan installationsprogrammet begår ändringar på skivan frågar du hur du vill dela upp hårddisken mellan de två operativsystemen, så gör det beslutet som du vill och fortsätt med installationen.
Manuell väg
Först och främst måste du göra plats på hårddisken för Ubuntu-installationen. Medan hårddisken kanske visar ledigt utrymme i Windows-partitionen behöver du faktiskt krympa partitionen själv för att skapa det nödvändiga utrymmet för att skapa en partition för Ubuntu.
Det finns två sätt att göra det här - genom att använda Windows 'Diskhanteringsverktyg (som du kan hitta genom att högerklicka på “Dator” i Start-menyn och välj Hantera, sedan tittar i rutan till vänster) eller genom att använda ett partitionsverktyg som GParted inom Ubuntus Live-miljö.

Du hittar vanligtvis två eller tre partitioner redan på hårddisken - det här är alla relaterade till din Windows-installation. Krympa bara ner den största av dessa partitioner genom hur mycket utrymme du vill ge din Ubuntu-installation. Du krymper den här partitionen eftersom de andra två är relaterade till Windows startprocess och bör inte ändras på något sätt. När du har krympt partitionen behöver du inte skapa nya partitioner för din Linux-installation, eftersom du gör de nödvändiga partitionerna i Ubuntu-installationsprogrammet.
Starta datorn från Ubuntu-mediet och välj att installera operativsystemet. Observera om du såg en lila skärm med en liten tangentbordsikon längst ner eller en svartvitt valmeny medan media laddas, eftersom det här är viktigt senare. När du blir frågad om hur du fördelar utrymme, välj att göra “Något annat”. Detta öppnar en partitionsredigeringsskärm där du kan skapa dina partitioner. Du måste skapa 1-2 partitioner här, beroende på ditt system och dina egna preferenser.
BIOS Boot

Om du såg lila skärmen medan media laddades, så använde systemet ditt äldre BIOS för att starta mediet. Inom det tilldelade rymden kan du skapa en Linux-partition (helst ext4) och ställa in dess monteringspunkt till rot (“/”). Om du vill ha en swap-partition (som fungerar som en plats för data som är lagrad i RAM för att gå i viloläge eller som en överföringsbehållare), kan du lämna tillräckligt med utrymme för att skapa en. Den goda regeln är att bytespartitionen ska vara dubbelt så stor som den installerade mängden RAM.
Glöm inte heller att om du äntligen kommer att ha mer än fyra partitioner måste du först göra en utvidgad partition som sträcker sig över allt odelat utrymme på hårddisken innan du skapar Linux och byter partitioner inom det utökade dela. När du har gjort det här, fortsätt med resten av installationen. Ubuntu installerar GRUB till din MBR, vilket kan låta dig välja mellan Ubuntu och Windows under varje start.
EFI Boot

Om du såg en svartvitt markeringsskärm, så använde systemet EFI för att starta mediet. Välj att göra “Något annat” när man frågade om hur man fördelar utrymme. Du kommer noga att vilja återanvända Windows 'EFI-partition eftersom EFI-partitioner måste vara i början av hårddisken, och även om det används för Ubuntu förstörs inte innehållet som behövs för att starta Windows. EFI-partitionen ska formateras som FAT32, och vanligtvis med endast 100 MB.
Du kan öka denna storlek till 200 MB om du vill gå igenom kampen om att behöva flytta de andra partitionerna ur vägen först för att göra rummet. Välj sedan EFI-partitionen och gör dess monteringspunkt vara / Boot / efi om det inte redan är.

Fortsätt sedan skapa din Linux-partition (er) (och byt partition om du vill), och slutför installationen. En EFI-version av GRUB kommer att installeras, vilket gör att du kan välja mellan Windows och Ubuntu under varje start.
Felsökning och slutsats
Dessa tips ska hjälpa dig att kunna starta Windows 8 och Ubuntu. Risken för att några problem uppstår är väldigt lågt, men gärna kommentera artikeln med några frågor du kanske har. Det enda problemet är om du får en “Säker start” eller “signatur” fel när du försöker starta Ubuntu installationsmedia. Om det händer måste du gå in i systemets BIOS och inaktivera alternativet Secure Boot. För annan felsökning, kolla in den här artikeln om att installera Linux på en Windows 8-dator Hur installerar jag Ubuntu på en ny Windows 8-dator? Hur installerar jag Ubuntu på en ny Windows 8-dator? Introduktionen av persondatorer med Windows 8 förinstallerade med dem introducerade också en kontroversiell modifierad modifieringsmodell - Secure Boot. Secure Boot är en teknik som ingår i någon ny dator som har Windows ... Läs mer .
Om du är ny på Ubuntu, kolla in vår fantastiska Ubuntu guide för nybörjare!
Uppgraderar du Windows och Ubuntu? Vad är din inställning till EFI vs BIOS? Låt oss veta i kommentarerna!
Bildkrediter: Ubuntu Wiki
Utforska mer om: Dual Boot, Ubuntu, Windows 8.


