Hur uppgraderar eller byter Linux Distros utan att radera dina filer

Finns du själv att byta mellan Linux-distributioner ofta? När du uppgraderar, favoriserar du rena installationer på platsuppgraderingar? Hatar du att du måste säkerhetskopiera alla dina personuppgifter, annars förlora det?
Vad händer om jag sa till dig att detta inte behöver hända?
Det är faktiskt ganska enkelt att byta mellan olika Linux-distributioner eller utföra rena installationer och behåller fortfarande alla dina personuppgifter. Vi visar dig vad du ska göra så att du är upptagen oavsett din nuvarande situation.
Hur fungerar det?
Vad är den magi som låter dig behålla alla dina personuppgifter? Enkelt: separata partitioner.

När du installerar Linux måste du berätta för installationsprogrammet vilken partitionsinställning du vill ha på hårddisken. Om Linux är det enda operativsystemet på hårddisken har du troligtvis en eller två partitioner. Detta inkluderar huvudpartitionen, vanligtvis formaterad som ext4, som inkluderar operativsystemet och alla dina data.
Eventuellt kan du också ha en extra partition som heter “swap partition.” Allt det gör gör att en del av hårddisken kan användas som RAM-överfyllningsutrymme, såväl som platsen där RAM-data lagras under viloläge.

Du har dock friheten att skapa så många partitioner som du vill, och du kan också berätta för installationsprogrammet vilka partitioner som ska användas för vilka mappar. För att uppnå den effekt vi vill behöver vi skapa en extra ext4-formaterad partition. Den första borde ha “/” (rotmappen) monterad på den och den andra partitionen ska ha “/Hem” monterad på den. Alla dina personuppgifter lagras i “/Hem/
När du väl vill ändra Linux-distributioner eller utföra en uppgradering, kan du tömma den första partitionen som innehåller operativsystemet och dina installerade applikationer. Den andra partitionen som har alla dina personliga filer och inställningar kan dock förbli orörd.
Därefter kan du, när du utför den nya Linux-installationen, berätta för installationsprogrammet om att omformatera den första partitionen (för att börja från början), men lämna den andra partitionen ensam och montera den bara på “/Hem”. Sedan är allt du behöver göra, se till att du ställer in samma användarnamn och lösenord som tidigare, och allt ska vara tillbaka till det sätt det var.
Det enda du fortfarande behöver göra är att installera om dina program, men du behöver inte omkonfigurera dem eftersom deras inställningar lagrats tillsammans med dina andra personliga filer. Den enda nackdelen med detta är att hålla in inställningarna medan du växlar mellan distributioner kan orsaka inkompatibiliteter. Till exempel, även om Fedora och Ubuntu båda använder GNOME som standard desktop backend, är Ubuntus implementering ganska annorlunda, och inställningar från Fedora kan bli röriga. Var medveten.
Se till att när du ger de två partitionerna utrymme, ger du var och en tillräckligt med utrymme. Om din första rotpartition är mycket liten kan du inte installera många applikationer, och om den andra partitionen är för liten så har du inte mycket utrymme att spara dina personliga filer. Uppdelningsstorlekarna är hårda gränser.
Jag föreslår att du ger din första partition 15 eller 20 GB utrymme, om du inte planerar att installera många applikationer. Om du planerar att installera många program eller spel (som tar upp stora mängder utrymme), är du bättre med 50 + GB. Spelare bör titta på spelen de är intresserade av att installera och lägga upp hur mycket utrymme varje spelare tar upp. Om du upptäcker att dina partitionsstorlekar inte var lämpliga för din användning, kan du alltid ändra storlek på dem genom att starta upp i en levande miljö och köra ett partitionsverktyg.
Har redan Linux installerat?
Om du redan har en Linux-installation på plats och har allt (inklusive din hemmapp) på samma partition, oroa dig inte. Det tar bara några steg för att uppnå den inställning du behöver. Stegen är som följer:
- Ladda ner Live-miljön ISO av din favorit Linux-distribution, och bränn den till en CD / DVD eller skriv den till en USB-enhet Linux Live USB Creator: enkelt starta Linux från din Flash Drive Linux Live USB Creator: enkelt starta Linux från din flash-enhet Läs mer .
- Starta i ditt nyskapade media.
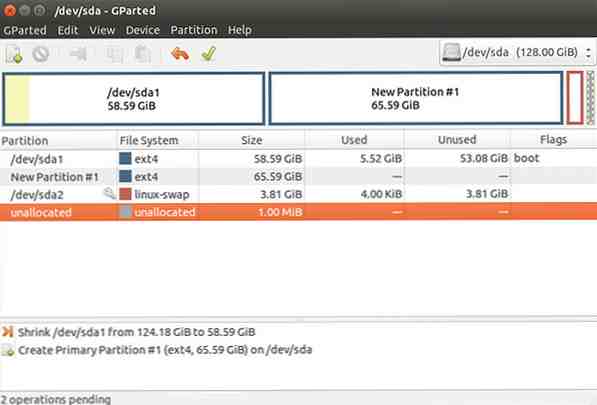 Använd ett partitionsverktyg som GParted GParted - Den ultimata partitioneringsprogramvaran GParted - Den ultimata partitionsprogramvaran Läs mer om du vill ändra storlek på din ext4-partition till den storlek du vill ha den att vara.
Använd ett partitionsverktyg som GParted GParted - Den ultimata partitioneringsprogramvaran GParted - Den ultimata partitionsprogramvaran Läs mer om du vill ändra storlek på din ext4-partition till den storlek du vill ha den att vara.- Använd samma verktyg för att skapa en ny ext4-partition i det tomma rummet som skapats genom att ändra storlek på den första partitionen. Notera vilken delning det är. Det borde se ut
/ Dev / sdXY, där X är ett brev som anger frekvensomriktaren och Y är ett tal som anger partitionen. Ett exempel är/ Dev / sda2. - Montera båda partitionerna och kopiera över innehållet i hemmappen till den nya partitionen. Se till att du kopierar över hela innehållet i hemmappen och inte hemmappen själv. Annars, när allt är klart, kommer alla dina saker att vara i “/ Home / home / användare”, vilket inte kommer att fungera.

- Öppna nu en terminal och kör kommandot
gksudo geditför att öppna Gedit textredigeraren. Använd nu menyerna för att öppna filen som ligger på / etc / fstab i den första partitionen. - Lägg till följande rad i slutet av filen:
/ dev / sdXY / home ext4 errors = remount-ro 0 1. Återigen, se till att ersätta/ Dev / sdXYmed den faktiska beteckningen för partitionen. - Spara det och starta om. Se till att du tar bort levande miljömedia så att du startar upp i din vanliga installation.
Slutsats
De olika kommer inte att vara uppenbara, men dina personuppgifter kommer nu att ligga på en separat partition som kommer att hålla sig ur vägen när du byter distros eller utför uppgraderingar! Jag rekommenderar definitivt att människor försöker göra det, eftersom fördelarna överväger den enda nackdelen med begränsat utrymme i partitionen. Du kan dock alltid skjuta upp Live-miljön och ändra storlek på partitionerna efter behov.
Har du lagt hemmappen på en separat partition? Vilka tips har du för läsare när de gör egna partitioner? Låt oss veta i kommentarerna!
Utforska mer om: Linux Distro.



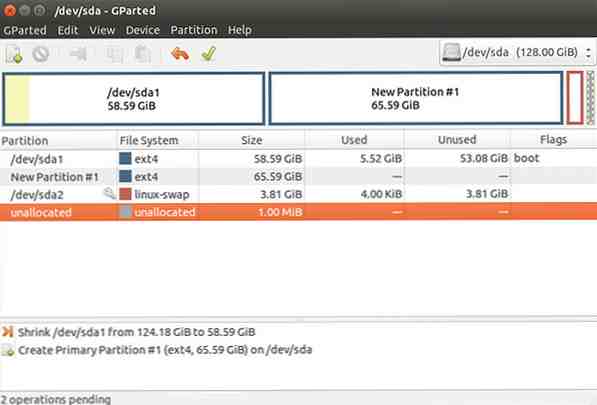 Använd ett partitionsverktyg som GParted GParted - Den ultimata partitioneringsprogramvaran GParted - Den ultimata partitionsprogramvaran Läs mer om du vill ändra storlek på din ext4-partition till den storlek du vill ha den att vara.
Använd ett partitionsverktyg som GParted GParted - Den ultimata partitioneringsprogramvaran GParted - Den ultimata partitionsprogramvaran Läs mer om du vill ändra storlek på din ext4-partition till den storlek du vill ha den att vara.