Så här uppgraderar du Fedora Linux enkelt
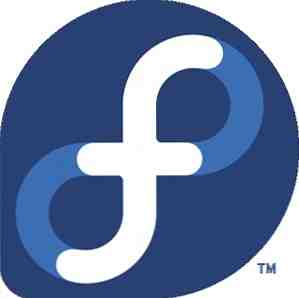
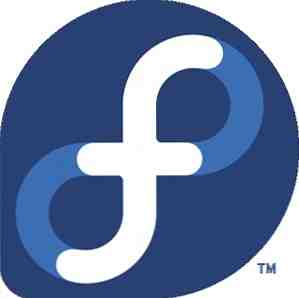 Medan en av våra MakeUseOf-författare skrev en bra guide till att uppgradera Ubuntu till den senaste versionen, har vi inte erbjudit en som hjälpt användare att uppgradera sin Fedora Linux bara bättre med Fedora 16 Beta Distribution Linux blev bara bättre med Fedora 16 Beta Distribution Linux-distributioner har förbättrats med språng och de förbättringar som blir synliga i de senaste betaversionerna. Fedora, en av flaggskeppsfördelningarna som bär GNOME 3, är inte annorlunda och borde ha ... Läs mer installation till senaste och bästa. Med tanke på några av de funktioner som har kommit ut i senaste Fedora-utgåvorna (som GNOME 3 GNOME 3 Beta - Välkommen till ditt nya Linux-skrivbord GNOME 3 Beta - Välkommen till ditt nya Linux-skrivbord Läs mer för Fedora 15, GRUB 2 för Fedora 16 , och möjligen Btrfs för Fedora 17), kommer uppgradering att ge dig gott om fördelar.
Medan en av våra MakeUseOf-författare skrev en bra guide till att uppgradera Ubuntu till den senaste versionen, har vi inte erbjudit en som hjälpt användare att uppgradera sin Fedora Linux bara bättre med Fedora 16 Beta Distribution Linux blev bara bättre med Fedora 16 Beta Distribution Linux-distributioner har förbättrats med språng och de förbättringar som blir synliga i de senaste betaversionerna. Fedora, en av flaggskeppsfördelningarna som bär GNOME 3, är inte annorlunda och borde ha ... Läs mer installation till senaste och bästa. Med tanke på några av de funktioner som har kommit ut i senaste Fedora-utgåvorna (som GNOME 3 GNOME 3 Beta - Välkommen till ditt nya Linux-skrivbord GNOME 3 Beta - Välkommen till ditt nya Linux-skrivbord Läs mer för Fedora 15, GRUB 2 för Fedora 16 , och möjligen Btrfs för Fedora 17), kommer uppgradering att ge dig gott om fördelar.
Så, hur exakt gör vi det här?
Användbar information
Innan jag börjar bör du observera att inom Linux-communityen är det generellt rekommenderat att helt enkelt göra en ren installation istället för att uppgradera Fedora Linux. Detta rekommenderas eftersom en ren installation ger dig ett rent operativsystem, utan föråldrade paket, konfigurationsfiler och annat “skräp” som kan genereras från en uppgradering. Dessutom hanterar vissa distributioner uppgradering till nyare versioner bättre än andra gör, så det sägs som en mer allmän regel.
Det kan emellertid finnas tillfällen då en ren installation verkligen inte behövs eftersom du skulle vilja behålla allt som har installerats och du är nöjd med “renlighet” av din hårddisk. Jag har funnit att Fedora är en av de bästa för att uppgradera till nya versioner (trots att Fedora-gemenskapen inte uttryckligen rekommenderar att du använder uppgraderingsbanan).
Enligt min erfarenhet har Ubuntu ett mer komplicerat sätt att uppgradera till utgåvor mer än en 6-månaders cykel bort, och även direktuppgraderingar tenderar att ha några problem när de är färdiga. Fedora har aldrig haft dessa problem, så jag skulle rekommendera det mer än någonting annat.
uppgradering
Det finns två olika sätt att du kan uppgradera din Fedora Linux-installation. I verkligheten finns det mer än två olika metoder, men de två som jag kommer att nämna är de enda sura sätten att få en enkel och framgångsrik uppgradering.
Du kan antingen uppgradera med ett verktyg som heter “preupgrade”, eller uppgradera med DVD-versionen av det önskade Fedora-utgåvan.
Använda preupgrade
Preupgrade-verktyget har ett antal fördelar och “nackdelar” över DVD: n. Med preupgrade behöver du bara hämta installationsprogrammet och paketet på ditt system som behöver uppdateras. När du hämtar DVD: n, laddar du också ner mycket paket (som olika serverpaket) som du inte ens har och som bara sitter där på DVD, orörd.
preupgrade ändrar automatiskt alla dina arkiv (även de anpassade) för att börja använda de nya arkiverna, även om jag tror att DVD-skivan gör det också. När det gäller eventuella nedskärningar verkar det uppenbarligen inte uppgraderingen lika bra som DVD-skivan, men jag har inte haft några problem med det ännu, så jag anser bara att det är ett rykte.

För att använda preupgrade-verktyget måste du installera det via pakethanteraren eller köra sudo yum installera preupgrade. Sedan börjar du det, du måste öppna en terminal om du inte redan har kört sudo preupgrade.

Ett fönster visas som välkomnar dig till verktyget och frågar dig vilken version du vill uppgradera till. Du kan också välja att inkludera alfa / beta /”rawhide” versioner genom att klicka på lämplig kryssruta, men gör det på egen risk eftersom de inte är stabila, slutliga utgåvor.

Om du klickar på en gång till börjar redan identifierings- och nedladdningsprocessen. När det är klart kommer du att bli ombedd att starta om datorn, där den startar upp i den nedladdade installationsprogrammet och kör igenom uppgraderingsprocessen. Efter en annan omstart bör du startas upp i ditt uppdaterade system, med alla program, filer och inställningar intakta.
Använda DVD: n

För att använda DVD-skivan måste du ladda ner DVD ISO och bränna den till en DVD-skiva (eller skriv den. Så här installerar du Linux enkelt med hjälp av UNetbootin. Så här installerar du Linux enkelt med hjälp av UNetbootin. Vi har redan pratat om Linux och varför du borde försöka det, men det är förmodligen den svåraste delen att bli van vid att Linux förstår. För Windows-användare är det enklaste sättet att läsa ... Läs mer på en tillräckligt stor USB-minnepinne). När det är klart, sätt in DVD-skivan i din optiska enhet, starta den och gå igenom installationsprogrammets första steg. Vid ett tillfälle kommer det att upptäcka vad det är för närvarande på hårddisken och identifiera eventuella instanser av Fedora som redan är installerade. Det borde hitta din nuvarande instans och fråga om du vill uppgradera den. Välj det alternativet och fortsätt med resten av installationsprogrammet tills uppgraderingen är klar. Då kan du starta om och du borde vara inne i ditt uppdaterade system.
Andra experimentella val
Andra uppgraderingsmetoder är möjliga men kommer inte att beskrivas i den här artikeln. Om du verkligen är intresserad av vad de är, kan du gå hit för att hitta alla uppgraderingsalternativ.
Slutsats
Fedoras uppgraderingsväg är ganska sömlös jämfört med andra distributioner och fungerar exceptionellt bra. Det ger flexibilitet och enkel användning, vilket är i grunden allt du kan begära från en uppgradering. Jag gillar särskilt Fedora förmåga att uppgradera direkt till alla släpp (t.ex. från F13 till F15 utan att behöva uppgradera till F14 först). Den närmaste Ubuntu kommer att uppdateras mellan LTS-utgåvor, men för andra behöver du uppgradera från en släpp till nästa, hela vägen tills du är klar.
Vad tycker du om alternativen att uppgradera Fedora Linux? Hur jämför du dem med andra distributioner? Några andra tankar? Låt oss veta i kommentarerna!
Utforska mer om: Fedora.


