Så här installerar du Arch Linux på Easy Way med Antergos
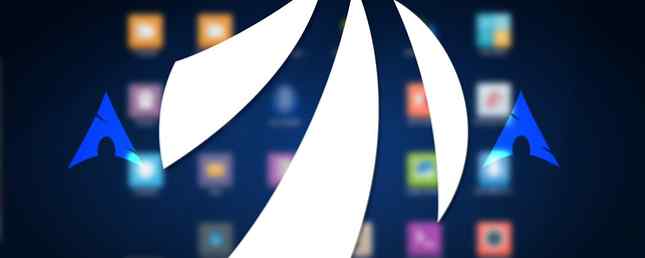
Windows blå skärm fick dig ner? Är El Capitan ett sjunkande skepp på din Mac? Tänk på att byta till Linux, men vet inte vart man ska börja?
Den här guiden visar hur du installerar Arch Linux ... utan all krångel i textmenyerna, kommandoradsplintarna, skivdelningsprogrammen och till och med omedelbara programuppdateringar efter installationen. Med Antergos kan du installera Arch Linux på det enkla sättet.
Arch Linux?
Arch Linux är en minimalistisk, lätt Linux distribution som kan köras på nästan vilken dator som helst. Arch följer “Håll det enkelt, dumt” (KISS) -principen, vilket ger ett grundläggande operativsystem utan alla extra klockor och visselpipor, som vanligtvis finns i Windows och OS X. Genom att följa denna minimalistiska filosofi är Arch Linux en av de snabbaste operativsystemen på marknaden och kan köras på föråldrade datorer som normalt förflyttas till det lokala återvinningscentret Beslag planerat föråldrade med Linux och Open Source-programvara Besegrade planerade obsolens med Linux och Open Source-programvara Till skillnad från en 5-årig dator kan en 5-årig smartphone knappt köra några moderna appar. Men det finns ett sätt att njuta av fördelarna med teknik utan att köpa ny maskinvara: omfamna Linux och fri mjukvara! Läs mer .
Avhandlingen för att ta detta tillvägagångssätt är dock användarvänlighet. Nya användare kan skrämmas av textbaserade installationsprogram och kommandoradsinstruktioner. För att göra denna process mer användarvänlig, är några få basbaserade derivat har blivit populär i Linux-communityen.

Vad är Antergos?
Antergos är ett Arch Linux-baserat derivat, som syftar till att förenkla den komplicerade, text- och kommandoradsbaserade installationsprocessen för Arch Linux genom att tillhandahålla ett live, användbar OS på din USB-stick. Från det här live-systemet kan du utföra grundläggande uppgifter som att surfa på nätet och skicka e-postmeddelanden, även när du installerar operativsystemet på din hårddisk.
Installation
Du behöver en aktiv internetanslutning. En trådbunden Ethernet-anslutning är att föredra, eftersom vissa trådlösa drivrutiner endast kan användas efter installationen.
Hämta installationsfilen för din maskinvara. För en flerkärnig processor (de flesta datorer som producerats under det senaste decenniet), ladda ner denna ISO [No longer available], direkt från Antergos-servern. Om du inte vet, eller har ett äldre system, använd Antergos ISO för processorer med enstaka kärnor [Ej längre tillgänglig].
Därefter skapar du en levande USB-minne. Om du för närvarande använder Windows är den här guiden utmärkt. Så här gör du en startbar USB, CD eller DVD för att installera Windows. Använda en ISO-fil Så här gör du en startbar USB, CD eller DVD för att installera Windows Använda en ISO-fil Behöver installationsmedia installeras om Windows? I den här artikeln visar vi var du ska få Windows 7, 8, 8.1 och 10 installationsfiler och hur du skapar en startbar USB, CD eller DVD från början. Läs mer . På en Mac är Etcher ett enkelt verktyg för att skapa din USB-minnepinne.
När ditt installationsmedia har skapats, starta om systemet från USB-pinnen. I Windows 8 eller 8.1 följer du dessa anvisningar från Microsoft. För Windows 10, prova dessa istället. På en Mac starta om datorn och håll ner alternativknappen när du hör klockan innan skärmen slås på. Välj i alla fall alternativet att starta från USB-pinnen.
När din dator laddas kommer du att presenteras med Antergos startläsare. Välj alternativet till Starta Antergos Live.

Om du har en nyare dator kanske du får en textmeny, var noga med att välja Antergos UEFI USB alternativ! Om du använde Etcher för att skapa din USB-minne kan du behöva välja alternativet CD / DVD från menyn.

Ge datorn några minuter för att ladda den levande USB-enheten (kom ihåg att ladda ett operativsystem från en USB-minne är betydligt långsammare än från en intern hårddisk!). Du kommer att presenteras med GNOME-skrivbordet GNOME 3 Beta - Välkommen till ditt nya Linux-skrivbord GNOME 3 Beta - Välkommen till ditt nya Linux-skrivbord Läs mer och cnchi installeraren. En anmälan ska dyka upp och berätta att cnchi-installationsprogrammet uppdateras. När cnchi uppdaterats kommer du att få en annan anmälan för att varna att systemet är klart att installeras. Klick Installera det.

Installatören ska vara bekant för alla som har installerat Windows eller OS X tidigare, men om inte, inte skada!
Du kommer att bli ombedd att ställa in dina platsinställningar, till exempel språk, tidszon och tangentbordslayout. Då kommer installationsprogrammet att ge dig det första alternativet när du anpassar ditt operativsystem - väljer din skrivbordsmiljö. Xfce ger ett enkelt användargränssnitt som är extremt lätt på systemresurserna. XFCE: Din lätta, snabba, heltäckande Linux-skrivbord XFCE: ditt lätta, snabba, heltäckande Linux-skrivbord Så långt som Linux går, är anpassning kung. Inte bara det, men anpassningsalternativen är så bra att det kan göra huvudet att snurra. Jag har tidigare nämnt skillnaderna mellan de stora skrivbordsmiljöerna ... Läs mer, gör Xfce ett bra alternativ för nya användare. Du kan välja något av dessa alternativ, men om du är helt ny på Linux, välj inte Base eller Openbox.

Därefter fortsätter du med att anpassa ditt operativsystem med ytterligare funktioner. Följande alternativ är soliga val.
Stöd för Arch User Repository (AUR): Det här gör att installationsprogrammet för Antergos kan söka efter grundläggande hårdvara drivrutiner, till exempel vissa trådlösa nätverkskort, som inte ingår i basinstallationsfilerna.
Chromium Web Browser: Det här är open source-versionen av Google Chrome. Om du är en Netflix-användare har den här webbläsaren en Widevine plugin tillgängligt (via AUR) som låter dig titta på Netflix utan installerar Microsoft Silverlight.

Kernel (LTS-version): Kärnan är “hjärna” av ditt operativsystem. LTS står för “Långtidsstöd.” LTS-kärnan handlar om de nyaste kärnfunktionerna för ett bredare utbud av hårdvaruunderstöd och stabilitet. Om du arbetar igenom den här guiden och inte kan starta in i ditt nya Antergos-system, kör installationsprogrammet igen och välj det här alternativet.
AMD eller NVIDIA proprietära videodrivrutiner: Det här alternativet visas om du har ett AMD- eller NVIDIA-grafikkort. Om den här datorn används för spel, välj det här alternativet.
Ånga och PlayOnLinux: Aktivera detta om du vill spela spel eller köra vissa Windows-program. Obs! Inte alla Windows-program fungerar under PlayOnLinux - kolla PlayOnLinux-webbplatsen för att se om din ansökan stöds.
Windows delar SMB: Om du har andra Windows-datorer i ditt nätverk kan du behöva dela filer till, välj det här.

Därefter bestämmer du för datorns partitionsstruktur. Du kanske vill kryptera hårddisken här ... speciellt på en bärbar dator.

Följande skärm låter dig välja hårddisken som du installerar Antergos till. Standardvalet är vanligtvis korrekt.

Slutligen skapa ditt användarkonto.

Systemet installerar, drar den nuvarande systemprogramvaran direkt från ark Linux-programvaruförteckningarna. Beroende på din internethastighet kan installationen ta så lite som 15 minuter. Ta gärna en YouTube-video genom att öppna Chrome-webbläsaren från dockan till vänster. När du är klar kommer du att uppmanas att starta om systemet.
Välkommen till Antergos! Det här är din inloggningsskärm:

Tryck Stiga på. Efter att du har angett ditt användarnamn och lösenord kommer du att presenteras med ditt Xfce-skrivbord.

Klart!
grattis! Du har just installerat Arch Linux det enkla sättet med Antergos! Det var inte så svårt, var det? Njut av att använda en av de smalaste, snabbaste operativsystemen på marknaden. När dina vänner eller familjer klagar över Windows eller OS X-uppstopp eller OS-avmattningar, ler till dig själv och veta att systemet kommer att köras så snabbt som den dag det installerades.
Låt oss veta hur installationsprocessen gick i kommentarerna nedan. Installerade Arch Linux med Antergos så svårt som du trodde det skulle vara? Är du imponerad av det slutliga systemet? Gillar du XFCE-skrivbordsmiljön?
Utforska mer om: Arch Linux.


