Gnome Boxes Ett enkelt sätt att installera virtuella maskiner i Linux
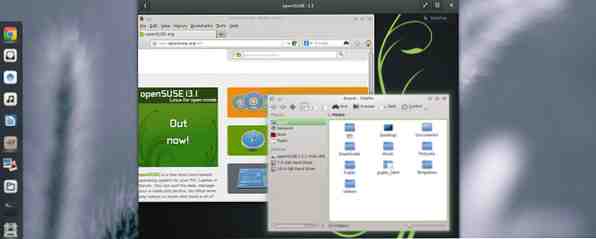
VirtualBox och VMWare, som kan köra flera operativsystem Kör flera operativsystem på en gång Med VMware Player Kör flera operativsystem i taget med VMware Player Vi har uppmärksammat på VirtualBox här på MakeUseOf och med god anledning. VirtualBox är dock inte ditt enda alternativ för att skapa och använda gratis virtuella maskiner. VMware Player, VMwares gratis produkt, är lika bra ... Läs mer ovanpå ditt nuvarande operativsystem, inte de enda två virtualiseringsalternativen som är tillgängliga för Linux-användare. Om du är en Gnome Shell-användare (som i, använder du Gnome 3-skrivbordet GNOME 3 Beta - Välkommen till ditt nya Linux-skrivbord GNOME 3 Beta - Välkommen till ditt nya Linux-skrivbord Läs mer), du kan använda någonting kallas Gnome Boxes för alla dina virtualisering behov.
Om Gnome Boxes

Gnome Boxes är ett enkelt virtualiseringsverktyg som föredrar enkelhet och bekvämlighet över många anpassningsalternativ. För de tekniskt lutande, implementerar Gnome Boxes QEMU, vilket är ett helt open source machine emulator och virtualiseringsverktyg som hävdar att uppnå nära inbyggd prestanda när den används som virtualizer.
Gnome Boxes ska vara tillgängliga på alla distributioner som skickas med Gnome Shell. Om du kör en ny version av Gnome Shell och råkar inte ha Gnome Boxes redan installerad, kan du göra det genom att installera Gnome-Box-paketet via din distros paketchef.
Komma igång

Om du har en ISO-bildfil av operativsystemet du vill köra eller installera, är det enkelt att använda Gnome Boxes. Öppna bara programmet och klicka sedan på “Ny” i övre vänstra hörnet. Du kan då välja ISO-filen du vill starta från - det listar även ISO-filer som den hittar i mappen Downloads. Du kan också välja en annan katalog eller ens ange i en URL så att Gnome Boxes kan ladda ner ISO-filen själv.

Innan du avslutar guiden kan du anpassa hur mycket RAM och diskutrymme genom att klicka på “Anpassa” knapp. Här kan du flytta runt reglaget för att ge eller mindre av varje. Du kan också märka några kategorier längs vänstra sidan av fönstret. Det här är Login, System och Devices, där du för närvarande är i System. Att välja inloggning eller enheter ger dig bara lite information och inget att konfigurera - jag förväntar mig att detta ändras över tiden.
Hur det utför

Operativsystem som körs under Gnome Boxes fungerar bra för en enda virtuell maskin - du kan förvänta dig ungefär samma responsiva prestanda som i VirtualBox. Det gör även ganska bra med Windows som gästsystem (allt förbi de två första styckena i den artikeln blir irrelevant för Gnome Boxes). Prestanda tenderar att minska när du slår på flera virtuella maskiner, även om du har mer än tillräckligt med resurser. Det här är något som VirtualBox excells på - det tenderar att göra mycket bättre när du har tre eller flera virtuella maskiner på gång.
Medan prestanda i form av respons är imponerande med enskilda virtuella maskiner får du inte många andra fördelar. Exempelvis ger VirtualBox dig möjligheten att installera en uppsättning verktyg och drivrutiner på gästsystemet som gör det bra att integrera. När de är installerade kan gästsystemet ändra storlek enligt fönsterstorlek, samt funktion i sömlöst läge.

Inget av det finns med Gnome Boxes. Det enda sättet du kan se en förbättring är om du kör ett Linux-system som det gästsystem som har QEMU-verktyg installerade. Det verkar som om Fedora som standard är den enda större distributionen som inkluderar dem. Detta tillåter åtminstone gästsystemet att ändra storlek till fönsterstorleken på Gnome Boxes, men inte mycket annat. Andra gästsystem kommer att förbli vid sina maximala standardvärden för grundläggande grafikkdrivrutiner (vanligtvis 800 × 600 eller 1024 × 768).
Multitasking är också lite mer komplicerat med Gnome Boxes. Du kan bara ha ett fönster öppet, med en virtuell maskin som är aktivt vald. Du kan ha flera virtuella maskiner som körs samtidigt (så länge det inte börjar frysa), men du måste gå ut ur en och in i den andra på samma sätt som du vill för textmeddelandestrådar på en smartphone.
Slutsats
Även om det verkar som om Gnome Boxes inte kan göra mycket i jämförelse med VirtualBox och VMWare, tror jag att det är ett verktyg som är värt att använda. Som jag nämnde ovan får du användarvänlighet i utbyte mot färre funktioner och alternativ - vilket är bra om du i allmänhet testar en ny Linux-distribution eller om du behöver ett enkelt gästsystem av någon anledning. Det är också fantastiskt för människor som aldrig tidigare använt en virtuell maskin. Allt det frågar användaren att göra är att välja önskad ISO-fil; allt annat kan hanteras av Gnome Boxes.
För mer komplexa inställningar och behov kan det fortfarande vara värt att fånga VirtualBox och tweak med den. Tack och lov, vi har en guide om att använda VirtualBox.
Vad använder du för dina virtualiseringsbehov? Är det viktigt att du använder en open source virtualiseringsteknik? Låt oss veta i kommentarerna!
Utforska mer om: GNOME Shell, VirtualBox, Virtualization.


