7 Gratis Apps till Batch Redigera, ändra storlek och byt namn på bilder
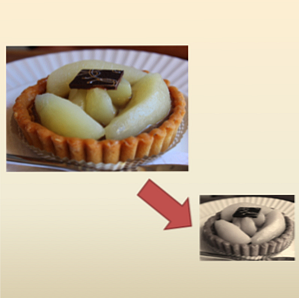
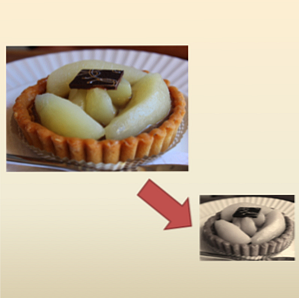 I åldern av digitalkameror är det inget lättare än att ackumulera foton. Det finns ingen film, foton kostar inte pengar, och det finns inga gränser för antalet bilder du kan ta. Till dess att du är slut på batteri, det är. På nolltid hittar du dig själv med fotbollar som du nu behöver sortera, ladda upp, dela, redigera osv. Oavsett vad du bestämmer dig för att göra med dina bilder finns det förmodligen lite extra arbete.
I åldern av digitalkameror är det inget lättare än att ackumulera foton. Det finns ingen film, foton kostar inte pengar, och det finns inga gränser för antalet bilder du kan ta. Till dess att du är slut på batteri, det är. På nolltid hittar du dig själv med fotbollar som du nu behöver sortera, ladda upp, dela, redigera osv. Oavsett vad du bestämmer dig för att göra med dina bilder finns det förmodligen lite extra arbete.
Några av de vanligaste ändringarna som dina bilder kommer att behöva gå igenom är enkla saker som till exempel ändra storlek, byta namn, formateringskonvertering, grundläggande färgkorrigeringar etc. Medan du inte kan förväntas sitta genom ett album med 300 bilder, ändra storlek på menyn manuellt byter namn på var och en, många av de vanliga bildvisarna låter dig inte göra dessa saker efter sats. Slösa inte bort din tid, men bara ladda ner ett av de fria verktygen nedan och starta batchredigering!
Obs! Jag är en Windows-användare, så många av dessa alternativ är bara Windows. Det finns dock några som arbetar med Mac och Linux. Bläddra igenom för att hitta dem.
XnConvert [Windows, Mac, Linux]

Ett mycket kraftfullt verktyg, XnConvert är inte bara cross-platrom, men cross-action. Vad menar jag med det? Medan många liknande verktyg låter dig bara utföra en batchformat eller bara en batch omdirigering kan XnConvert göra allt. Trots hur kraftfull det är, är XnConvert verkligen lätt att använda.
Dra och släpp dina bilder i “Inmatning” fliken och lägg till åtgärder i “Åtgärder” flik. Dessa kan vara allt från att ändra storlek, rotera och vattenmarkering för att lägga till filter, gränser och leka med färger. XnConvert gör allt. I “Produktion” flik kan du ställa in dina nya filnamn - XnConver är också en batch renamer - din utgående mapp, filformat och mer.
För mer information, läs hela recensionen av XnConvert XnConvert - Död enkel cross-platform Batch Image Processing [Windows, Mac & Linux] XnConvert - Död Enkel Cross-Platform Batch Image Processing [Windows, Mac och Linux] Skrivning för MakeUseOf innebär att, Som författare får jag mycket kaffe, mycket mjukvara och många skärmdumpar. Oavsett vilket operativsystem jag använder, om jag granskar programvara, ... Läs mer .
PhotoMagician [Windows]

Medan inte lika kraftfull som XnConvert, erbjuder PhotoMagician några unika egenskaper. PhotoMagicys huvuduppgift är som en batch resizer, men du kan också använda den för att lägga till några grundläggande effekter och som en formatkonverterare för vissa format. Välj dina inmatnings- och utmatningsmappar, och välj sedan en av de tillgängliga resize-profilerna eller skapa en egen.
PhotoMagician innehåller resize-profiler för många populära enheter som iPhone, iPod Nano, Sony PSP och andra. I “Konverteringsinställningar” flik kan du lägga till enkla effekter som sepia eller gråskala, rotera eller flip dina bilder och mycket mer. En bra funktion är möjligheten att utesluta bilder med bildstorlek, filstorlek och modifieringsdatum.
PhotoMagician är översatt till 17 olika språk! Du kan enkelt byta gränssnittsspråket efter installationen.
För mer information, läs hela recensionen av PhotoMagician Photo Magician gör batchändring av bilder MAGIC! Foto trollkarl gör parti Ändra storlek på bilder MAGIC! Läs mer .
IrfanView [Windows]

IrfanView är en utmärkt bildvisare och redaktör jag har använt i åratal och det händer bara att det innehåller ett ganska smutsigt batchredigeringsverktyg. IrfanViews batchredigerare kan hjälpa dig att ändra storlek, byta namn på, konvertera och justera flera bilder samtidigt. Den enda nackdelen? Det är inte intuitivt att hitta. Lyckligtvis har du det här inlägget att referera till!
När du har installerat och startat IrfanView, gå till Arkiv -> “Batch Conversion / Rename ... ”. Detta öppnar batchredigeraren, där du kan börja spela. Leta efter dina bilder längst upp i fönstret och dra dem till inmatningsområdet längst ner. Du kan då välja mellan batchkonvertering, batch omdirigering eller båda. Klick “Avancerad” för att komma åt fler alternativ. IrfanViews batchredigeringsverktyg är ganska kraftfulla, och du kan även använda dem för att finjustera färgerna.
FastStone Photo Resizer [Windows]

FastStone Capture är mitt go-to skärmdump verktyg, och nu när jag har hittat FastStone Photo Resizer tror jag att jag kan ha en go-to-batch editor också. Till skillnad från Capture är Photo Resizer helt gratis, och trots sitt namn gör det mycket mer än att ändra storlek på bilder. Photo Resizer innehåller två huvudflikar: Batch Convert och Batch Rename. Tyvärr kan du inte använda FastStone att göra båda samtidigt (åtminstone så långt jag kunde se), vilket gör det bara lite omöjligt att använda.
I “Batch Convert”, Du kan enkelt ange ditt val av utdataformat och klicka sedan på det dolda “Avancerade alternativ” knappen för att få tillgång till en helt ny nivå av funktioner. Härifrån kan du ändra storlek, rotera, justera färger, lägga till text och vattenstämplar och gör ganska mycket vad du kan tänka dig. När du väljer och väljer, kan du spara dina alternativ till en fil, så att du kan komma tillbaka och använda dem om och om igen. Om du vill byta namn måste du dock ladda in dina redigerade bilder till “Batch Rename” fliken och gör byten.
Picasa [Windows, Mac]

Om du använder Picasa som bildvisare och uppladdare som det är det inte lättare att göra några batchändringar medan du redan är där. Det finns flera aspekter du kan redigera i satser, och inte alla är färdiga från samma plats.
Om du vill ändra storlek på batch, batchvattenmärke och redigering av bildkvalitet väljer du dina foton och väljer “exportera” på botten. En dialogruta öppnas, där du kan utföra dessa åtgärder. För vissa satsfilter, rotering eller byta namn, klicka på Bild -> Batch Edit. Allt du väljer här gäller för alla dina valda foton.
BIMP [Windows]

BIMP är ett av de program du måste ploga genom lera för att komma till. Det är dock värt, eftersom BIMP är ganska effektiv batchredaktör. Men innan vi får det, låt oss gå igenom installationsprocessen. BIMP kommer packad i en Softsonic installatör, som försöker installera inte en, men två ytterligare program. Du kan enkelt välja bort, men du måste vara uppmärksam. Går inte bara på att slå nästa, nästa, nästa. Efter att ha kommit igenom så kommer BIMP äntligen att ladda ner och installera, så kommer du kunna använda den.
Medan BIMPs gränssnitt lämnar mycket att önska, kan du använda den för att utföra en begränsad storlek, lägga till ett anpassat vattenstämpel, tillämpa några grundläggande filter och flips, konvertera filer och till och med byta namn. Ombildningsverktyget här är särskilt kraftfullt, så om du behöver ersätta element i filnamnet, lägg till ett prefix eller suffix och ändra allt till små bokstäver, kan den här lilla appen göra det.
SunlitGreen BatchBlitz [Windows]

Det här är en annan av de hemliga installatörerna, men tyvärr (eller lyckligtvis?), Det döljer en ganska bra satsredigerare inuti - en du bör definitivt kolla om du är en Windows-användare. När du installerar BatchBlitz, var väldigt mycket, mycket varna. Det kommer att försöka installera några Babylon bloatware, och kommer att fortsätta att förvirra dig med en registret renare. Avvisa alla dessa godisar och stanna hos redaktören.
BatchBlitz själv är en glädje att använda: Börja med att öppna en ny Blitz-session med File -> New, hitta dina bilder överst och lägg till dem i källfönstret. Byt till “Åtgärder” flik för att lägga till batchredigeringar som t.ex. storlek, omdöpning, filkonvertering, automatisk kontrast, rotation och många andra. När du har lagt till dina åtgärder dubbelklickar du på vardera för att konfigurera den. Du kan spara din session när som helst och använda den om och om igen. Det fungerar vackert.
Behöver mer?
Bara om ingen av dessa är din kopp te, kan du hitta mer alternativ i Simons topp 3 Apps till Batch Byt namn på, konvertera och ändra storlek på bilder (endast Windows) De tre bästa programmen till batch Byt namn på, konvertera och ändra storlek på bilder (endast Windows ) Top 3 Apps to Batch Byt namn på, konvertera och ändra storlek på bilder (endast Windows) Läs mer. Om du inte använder Windows, och kunde inte hitta en lösning här eller där, försök använda GIMP för batchredigering Batch Redigera dina bilder med GIMP Batch Redigera dina bilder med GIMP Read More. Dessa instruktioner är för Windows, men GIMP är plattformen. Om du letar efter mer seriösa verktyg håller vi ojämn upplösning enkelt Redigera flera bilder på en gång med BatchPhoto för Windows och Mac [Giveaway] Redigera enkelt flera bilder på en gång med BatchPhoto för Windows och Mac [Giveaway] Har du någonsin tagit många foton och behövde redigera dem på en gång? Oavsett om de behöver ändras, roteras eller kombineras i ett fotoalbum, kan du redigera bilderna en-för-en ... Läs mer, så håll ögonen avskalade!
Vad är din favoritverktyg för batchredigeringar? Berätta om det i kommentarerna.
Utforska mer om: Batch Image Editing, Filhantering, Bildredigerare.


