7 bästa Linux PDF-tittare - och Adobe Reader är bara en av dem
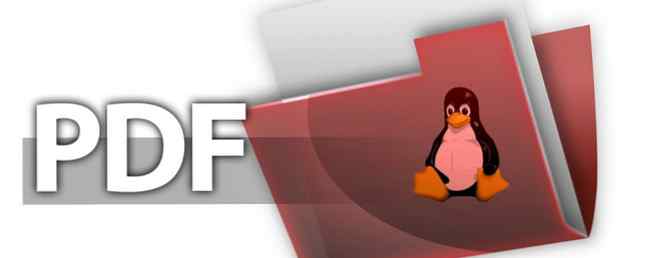
Behöver du läsa en PDF-fil i Linux, men vet inte hur? Tja, det är inte så mycket av ett problem idag. Så sent som 2008 var PDF-filer tätt kontrollerade av Adobe, som ägde och hade utvecklat mycket av det proprietära formatet. Lyckligtvis valde mjukvaruföretaget att göra PDF (kort för Portable Document Format) en öppen standard.
Detta är en av flera anledningar till att det är så enkelt att hitta en PDF-tittare eller läsare på Linux. Faktum är att det finns så många runt att du är bortskämd för val. Vissa är bättre än andra, självklart, men vilka ska du använda?
1. Adobe Reader 9
Om du har bytt från Windows eller MacOS finns det en stor chans att du redan är bekant med Adobe Reader. Medan Adobe Flash är inställd på att bli pensionär Adobe är äntligen dödande Flash ... 2020 kommer Adobe äntligen att döda Flash ... 2020 har Adobe meddelat att det dödar Flash. Det här är det, med Flash går för gott. Inga comebacks, inga sista minuten reprieves, borta men inte glömda. Läs mer det verkar troligt att Adobe Reader kommer att marschera på.

Men är det tillgängligt för Linux?
Jo, det är det. Det var dock inte alltid fallet, men Adobe har förnyat sina ansträngningar för att producera en fullständig plattformsplattform för PDF-läsupplevelse de senaste åren. Tyvärr kommer du förmodligen inte att hitta den i distros mjukvarucenter. I stället krävs manuell installation.
Börja med att öppna en terminal och installera dessa förkunskaper:
sudo apt-get install gtk2-motorer-murrine: i386 libcanberra-gtk-modul: i386 libatk-adapter: i386 libgail-vanlig: i386Lägg sedan till ett nytt lagringsutrymme (vi tar bort det senare) och uppdaterar det.
sudo add-apt-repository "deb http://archive.canonical.com/ exakt partner" sudo apt-get updateDu kan sedan installera Adobe Reader
sudo apt-get installera adobereader-enuNär installationen är klar bör den senaste versionen av Adobe Reader installeras på din Linux-dator! Kom bara ihåg att avinstallera förvaret.
sudo add-apt-repository -r "deb http://archive.canonical.com/ exakt partner" sudo apt-get updateDu vet nog allt om Adobe Reader. Kortfattat är det industristandard PDF-tittaren, och kommer med stöd för signaturer och kopiering av text ur dokument.
2. Evince
Frakt med flera utdelningar, är Evince huvudsakligen funnen som standard PDF-tittare på GNOME-skrivbordsmiljön.

Du kan hitta den i de flesta repositories, och Evince kan installeras i Linux med
sudo apt installera evinceEvince laddar också dokument snabbt, lätt och lätt att navigera i PDF-läsare. Tyvärr kan grafiska tunga PDF-filer ta ett tag att ladda - värt att komma ihåg om du planerar att läsa några e-tidningar eller serier.
Sidor kan bokmärkas och kopior av sparade dokument. Utanför zoom är detta i stort sett omfattningen av Evinces förmågor.
3. Okulär
Under tiden är Okular Standard PDF-visningsprogrammet för KDE Plasma-skrivbordsmiljön. Som sådan kan den hittas i Linux operativsystem som använder KDE, som Kubuntu. Okular är mer funktionen packad än Evince, och tillsammans med PDF-filer kan du enkelt hantera filtyper som Postscript, DjVu, CHM, XPS, ePub, TIFF, ComicBook, FictionBook och flera andra.

Okular kan enkelt installeras i kommandoraden med
sudo apt installera okularNär du har installerat Okular kan du exportera innehållet som text, lägga till bokmärken och kommentera. Sammantaget är detta ett kompetent, open source-alternativ till Adobe Reader. Om Okular redan är installerat på ditt Linux-system behöver du inte något annat!
4. Foxit Reader
Kanske den mest kända icke-Adobe PDF-läsaren på Linux är Foxit Reader ett plattformsalternativ för Adobe Reader. Som du kan förvänta dig kan kopior göras med Foxit Reader, och det erbjuder också ett omfattande översyn / kommentarer system.
Så användbart som Foxit Reader är, det har en något komplicerad installation. För att få den på din dator kan du antingen hämta den fria läsaren från webbplatsen eller göra det helt i kommandoraden, vilket är snabbare.

Kör följande kommandon, en i taget.
wget http://cdn01.foxitsoftware.com/pub/foxit/reader/desktop/linux/2.x/2.1/en_us/FoxitReader2.1.0805_Server_x64_enu_Setup.run.tar.gz tar xzvf FoxitReader * .tar.gz sudo chmod a + x FoxitReader * .run ./FoxitReader.*.runDet kommer att starta installationsprogrammet. Följ guiden till slutet och kör sedan FoxitReader för att börja visa dina PDF-filer.
Det finns också en 64-bitars version som du kan ladda ner genom att ändra länken i wget-instruktionen:
wget http://cdn01.foxitsoftware.com/pub/foxit/reader/desktop/linux/2.x/2.1/en_us/FoxitReader2.1.0805_Server_x86_enu_Setup.run.tar.gzSe till att du vet om ditt system är 32-bitars eller 64-bitars, så du väljer rätt alternativ!
5. Atril-dokumentläsare
Om du använder MATE-skrivbordsmiljön, borde du redan vara bekant med Atril Document Reader. Detta är en gaffel av Evince, och finns som en förinstallerad komponent i MATE-miljön. Atril är lätt och levereras med ett kompakt utbud av funktioner.

Tillsammans med miniatyrbläddraren i den vänstra kolumnen, stödjer Atril Document Reader sidbokmärkning, och om du vill tweak användargränssnittet finns en verktygsfältredigeringsfunktion.
Installation om du inte använder MATE-skrivbordet är enkelt. I terminalkörningen:
sudo apt installera atrilNågra minuter senare kommer PDF-läsaren att ha laddats ner och installerats. Som med alla dessa verktyg hittar du vanligtvis Atril Document Reader i Office-menyn på ditt Linux-skrivbord.
6 och 7. Glöm inte din webbläsare!
Det finns ett annat sätt att visa en PDF-fil: i din webbläsare. Om allt du behöver göra är att visa dokument och andra PDF-filer, så behöver du nog inte bry dig med en tittarapp. Hämta enkelt PDF-filen och öppna den i din webbläsare. Både Mozilla Firefox (bild) och Google Chrome stödjer visning av PDF-filer.

Du kan även se filer som hämtats till din dator med din webbläsare. Bläddra efter filen, högerklicka och välj Öppna med> Välj program. Välj den webbläsare du vill använda och vänta tills filen öppnas.
Hur bra det fungerar beror på komplexiteten i PDF-dokumentet och hur många flikar du har öppet. Om du stöter på eventuella stabilitetsproblem, försök en av de dedikerade PDF-läsarna som anges ovan.
Det finns nu så många sätt att läsa PDF-filer på Linux. Vilken är din favorit? Berätta vad du använder för att läsa dina PDF-dokument i kommentarfältet nedan.
Utforska mer om: Adobe Reader, Linux, PDF, PDF Editor.


