3 saker att kontrollera efter att ha tagit bort skadlig kod från din dator
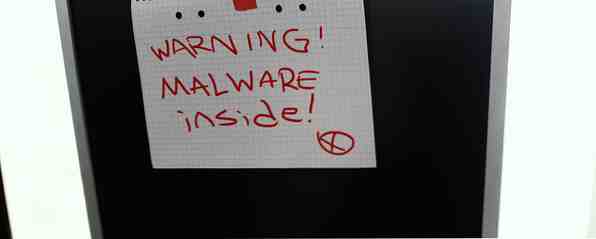
Ta bort skadlig kod 10 steg att ta när du upptäcker skadlig kod på din dator 10 steg att ta när du upptäcker skadlig kod på din dator Vi skulle vilja tro att Internet är ett säkert ställe att spendera vår tid (hosta), men vi vet alla att det finns riskerar runt varje hörn. Email, sociala medier, skadliga webbplatser som har fungerat ... Läs mer kan vara en smärta. Malware Removal Guides lätta processen, men det är fortfarande tråkigt. Och så handlar det om efterverkningarna av att ta bort det.
Har ditt Internet slutat fungera eller var dina webbläsarinställningar raderade efter att du tog bort ett virus från din dator? Malware kan orsaka kaos samtidigt som den är aktiv och den kan slå upp en kamp innan den slutligen utrotas. Många gånger försöker den skadliga programvaran röra upp dina Internetinställningar så att du inte längre kommer åt det. Du behöver inte kasta ut din dator eller installera om Windows på grund av det här - här är fyra saker du kan göra för att försöka lösa problemen.
Webbläsarinställningar: Hemsida, Sökmotor, Tillägg

Först och främst, se till att alla inställningar i din webbläsare ligger till de värden som de borde vara. Detta inkluderar inte bara bokstavligen genom “inställningar” dialog, men det inkluderar också att se till att hemsidan och standard sökmotorn är vad de borde vara. Du kan följa vår webbläsares hemsidaguide Så här ställer du in din webbläsars hemsida i 5 webbläsare Så här ställer du in din webbläsars hemsida i 5 webbläsare Läs mer, vilka detaljer hur du kontrollerar och återställer hemsidan i fem vanliga webbläsare.
För att ändra din standardsökmotor, se följande sida för varje webbläsare: Chrome, Firefox, Internet Explorer.
Verktygsfält, en möjlighet för Internet Explorer och Firefox, kan också visas efter att skadlig programvara har berört ditt system. Om du använder Internet Explorer måste verktygsfältet troligtvis tas bort via verktyget Windows Add / Remove Programs. Firefox verktygsfält visas vanligtvis som tillägg, och kan tas bort via respektive meny.
Dessutom bör du kontrollera om alla dina tillägg fortfarande är installerade, och ännu viktigare, ta bort oönskade.
Om inget har ändrats i din webbläsare eller om du returnerade allt till sina ursprungliga värden och du fortfarande inte kan få tillgång till Internet, skadade malware lite snyggingstryck.
Värdfilen
Alla operativsystem har en värdfil som kan användas för att tvinga vissa adressresolutioner att äga rum (liksom några andra överraskande användningar Vad är Windows Host File? Och 6 överraskande sätt att använda det Vad är Windows Host File? Och 6 Överraskande sätt att använda det Windows Hosts-filen tillåter dig att definiera vilka domännamn (webbplatser) som är kopplade till vilka IP-adresser. Det har företräde framför dina DNS-servrar, så dina DNS-servrar kan säga att facebook.com är länkat till ... Läs mer) . Detta skulle göra det möjligt för skadlig programvara att ta dig till en phishing-plats när du skriver in en vanlig webbadress, och mer omfattande regler kan helt och hållet blockera Internet-åtkomst. Kontrollera din hosts-fil för att se till att det inte finns några inlägg, vilket kan röra med ditt system. Du kan hitta värdfilen på dessa platser:
- Windows: C: \ Windows \ system32 \ drivers \ etc \ hosts
- Mac OS X och Linux: / etc / hosts

Kom ihåg att du förmodligen behöver administrativa behörigheter för att kunna redigera den här filen och spara ändringar i den. I Windows kan du göra det genom att hitta Anteckningar, högerklicka på det och välja “Kör som administratör”. För Mac OS X och Linux ska du kunna använda “sudo” i kombination med din favorit textredigerare i en terminal.
I grund och botten är det du letar efter några konstiga poster. En Windows-hosts-fil borde inte ha något ovanligt i det (så inga rader utan en # framför den). Vissa upplösningar för localhost och ditt värdnamn i 127.0.0.1 är dock acceptabla, eftersom de vanligtvis finns på Unix hosts-filer, vilket är var begreppet en värdfil har sitt ursprung.
DNS-inställningar

Om värdfilen är helt klar finns det en vanlig plats att kontrollera: dina DNS-inställningar.
Ibland går skadlig kod tillräckligt långt för att byta DNS-inställningar. En DNS-server Så här byter du dina DNS-servrar och förbättrar Internet Security Så här byter du dina DNS-servrar och förbättrar Internet Security Föreställ dig det här - du vaknar en vacker morgon, häll dig en kopp kaffe och lägg dig sedan på din dator för att komma igång med ditt arbete för dagen. Innan du faktiskt får ... Läs mer är en fjärrserver som kan hjälpa till att göra webbadresser som “http://www.facebook.com” till en faktisk IP-adress, som datorn kan använda för att komma åt Facebook. Om malware-skaparen lägger stor ansträngning i deras skapande, kan de eventuellt ha konfigurerat sin egen skadliga DNS-server och ha skadade infekterade dators DNS-inställningar för att peka på den. Det kan också ha helt enkelt ändrat dem till ogiltiga värden, vilket inte ger någon DNS-upplösning alls.
Från skrivbordet i Windows kan du kontrollera dina DNS-inställningar genom att högerklicka på ikonen för nätverksfältet längst ned till höger på skärmen och välja “Öppna Nätverks- och delningscenter”, Klicka på “Ändra adapterinställningar” på vänster sida av fönstret, högerklicka på nätverksadaptern du använder och välj “Egenskaper”, rulla sedan ner i listan och välj “Internet Protocol Version 4 (TCP / IPv4)” och klicka på “Egenskaper”. Nederst i det här fönstret ser du dina DNS-inställningar.
Se till att det här värdet är det rekommenderade värdet - det är antingen din ISP: s DNS-serveradress, din routers IP-adress eller en anpassad DNS-server. Om du inte vet vad du ska sätta här är det rekommenderat att ställa in det “Hämta DNS-serveradress automatiskt” eller att använda Googles DNS-server. De två värdena för deras DNS-servrar är 8.8.8.8 och 8.8.4.4.
Den sista orten: Andra åsikt och ominstallation
Om du efter alla dessa steg fortfarande är wonky eller din Internetåtkomst ändras, försök använda ett andra eller tredje antivirusprogram eller anti-malware-verktyg. De 10 bästa gratis antivirusprogrammen De 10 bästa gratis antivirusprogrammen du måste vet nu: du behöver antivirusskydd. Mac, Windows och Linux-datorer behöver alla. Du har verkligen ingen ursäkt. Så ta en av dessa tio och börja skydda din dator! Läs mer . De kan upptäcka och ta bort skadliga spår som ditt förstahandsval inte fångat. Det kan också hjälpa till att ändra några dunkla Internetinställningar som är svåra att nå, till exempel mängden rörledningar som din webbläsare kan använda åt gången (antalet samtidiga förfrågningar).
Om du trots allt fortfarande kämpar, är det bäst att installera om operativsystemet och börja fräscha. Se till att du har en säkerhetskopia av dina viktiga data och skanna varje enskild fil som du har säkerhetskopierat för skadlig programvara, så att du inte återinfekterar ditt system senare. Medan det är det mest obekväma sättet att få datorn att fungera igen, ibland är det verkligen det enda valet du har lämnat.
Vad är den nästiest skadliga programvaran du har haft att hantera? Vilka råd kan du ge till dina medläsare? Låt oss veta i kommentarerna!
Utforska mer om: Anti-Malware.


