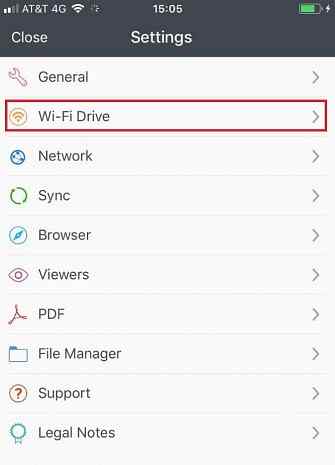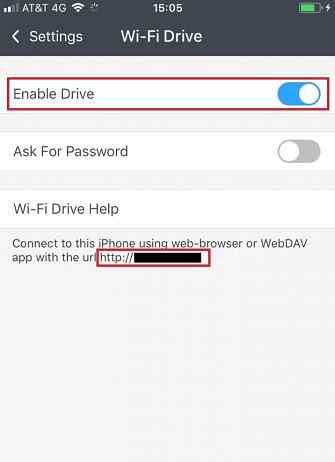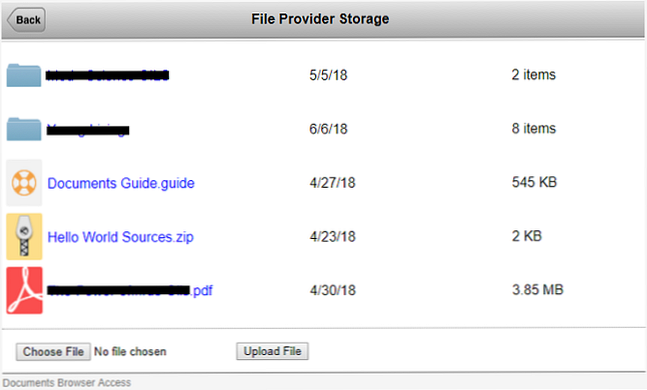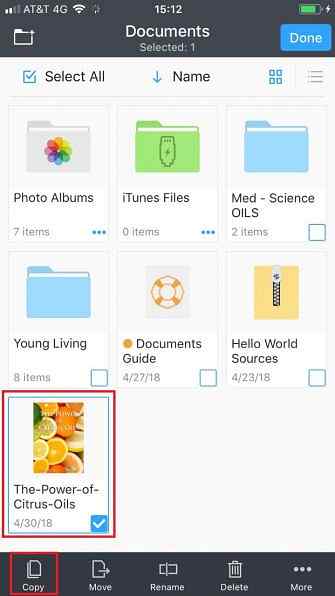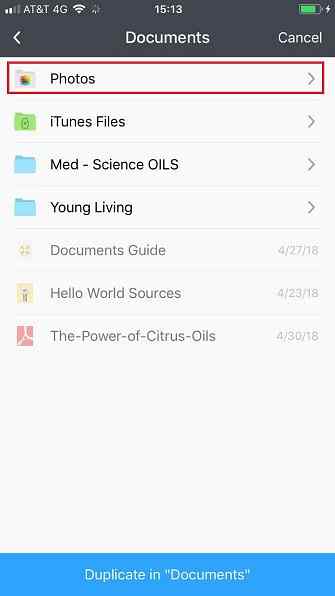IPhone Camera Roll 8 Tips och lösningar för vanliga problem

Om du är en ivrig iPhone-användare kanske du tror att du redan vet allt om enhetens Camera Roll. Det är ju bara en rullbar lista med dina bilder, rätt?
Fel!
Det är mycket mer än det. Fortsätt läsa när vi undersöker några av rullens mindre kända tricks och ens hitta svar på vanliga problem och frågor.
1. Varför foton försvinner från kamerans roll
Många människor klagar över alla sina bilder som plötsligt försvinner från kamerarullen. Ofta orsakas det av ett felkonfigurerat iCloud-konto De 9 vanligaste iCloud-problemen och hur man fixar dem De 9 vanligaste problemen iCloud och hur man fixar dem Se ett meddelande som inte kan ansluta till servern eller Uppdatera iCloud-inställningar på din iPhone? Vi visar dig hur du åtgärdar dessa vanliga iCloud-problem. Läs mer .
Två vanliga kontoproblem kan få dina bilder att försvinna oväntat:
- Du har loggat in på ett annat iCloud-konto.
- Du har inaktiverat iCloud Photo Sync.
För att kontrollera att du har loggat in på rätt iCloud-konto, gå till Inställningar> [Namn] och verifiera den e-postadress du ser listade är den som är kopplad till det iCloud-konto du vill använda. Om det inte är, bläddra ner till Logga ut och ange dina korrekta uppgifter.
För att återaktivera iCloud Photo Sync, gå till Inställningar> [Namn]> iCloud> Foton och aktivera iCloud Photo Library och Min fotoström.
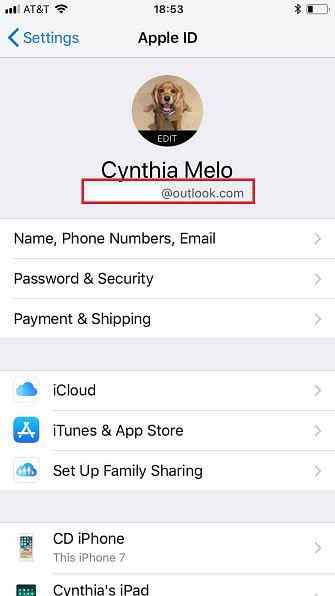
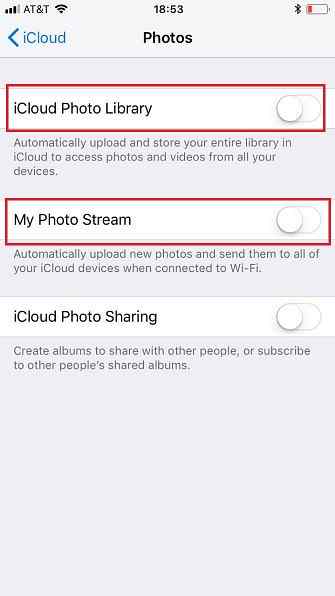
Också många användare rapporterade att deras bilder försvann efter uppgradering till iOS 11 En komplett nybörjarguide till iOS 11 för iPhone och iPad En komplett nybörjarguide till iOS 11 för iPhone och iPad Här är allt du behöver veta för att komma igång med iOS 11. Läs Mer . Åtgärden är enkel: stäng bara av telefonen och sätt på den igen.
2. Så här återställer du borttagna videoklipp från kamerainnehåll
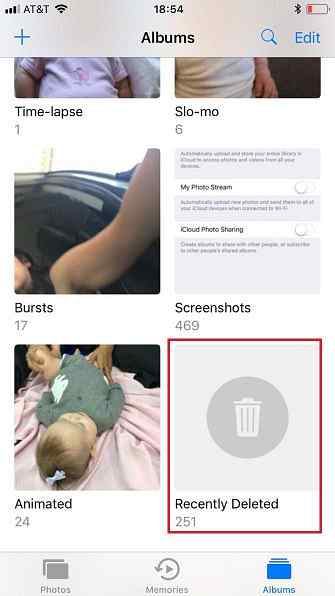

Antingen du eller någon som använder din telefon kan ha tagit bort några bilder eller videoklipp av misstag. Det är en annan orsak till bilder mystiskt “försvinna” från appen.
Tack och lov är det enkelt att återställa raderade bilder och videoklipp på din iPhone. De sitter i Nyligen raderad mapp i 30 dagar efter radering.
Du kan kontrollera innehållet i den här mappen genom att gå till Foton> Album> Senast borttagen. För att återställa ett foto, tryck länk på bilden och välj Ta igen sig.
3. Så här överför du videoklipp från dator till kamerorulle
Om du använder iTunes-inbyggda verktyg för att överföra videoklipp från din dator eller Mac till din iPhone visas de inte i kamerarullen. I stället är de bara tillgängliga i videobiblioteket.
Så hur får du dem att dyka upp i rullen? Du måste använda en app från tredje part som heter Dokument, som du kan ladda ner gratis.
Notera: Innan du fortsätter, se till att din telefon och datorn är båda anslutna till samma Wi-Fi-nätverk.
- Hämta och installera Dokument app på din enhet.
- Öppna appen och gå till Inställningar> Wi-Fi-enhet.
- Skjut växeln bredvid Aktivera Drive in i På placera.
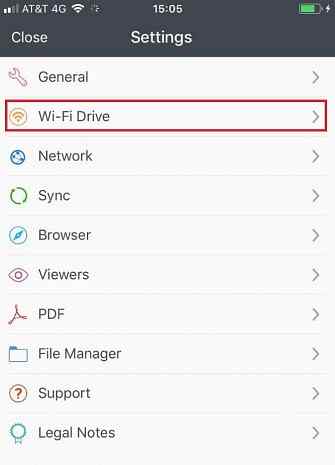
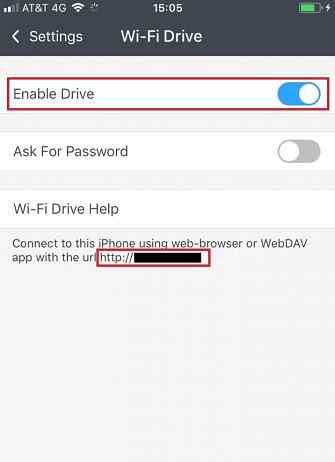
- Notera IP-adressen som visas under alternativen.
- Öppna en webbläsare på datorn, skriv den IP-adressen och tryck på Stiga på.
- Klicka på Välj FIL och välj filen på din maskin.
- Klick Ladda upp fil.
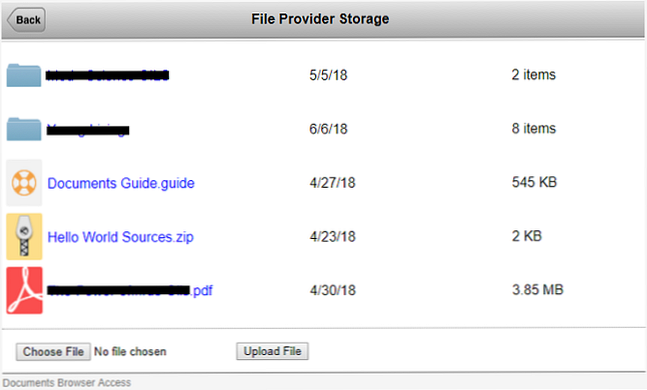
- Öppna Dokument-appen på din telefon en gång till.
- Kran Redigera i övre högra hörnet.
- Välj de foton du vill lägga till i rullen.
- Tryck Kopia.
- Navigera till Dokument> Foton.
- Tryck Kopia igen.
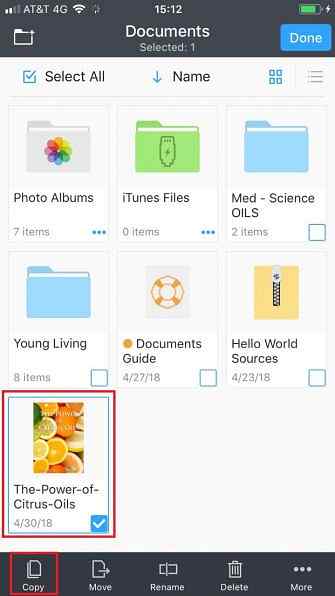
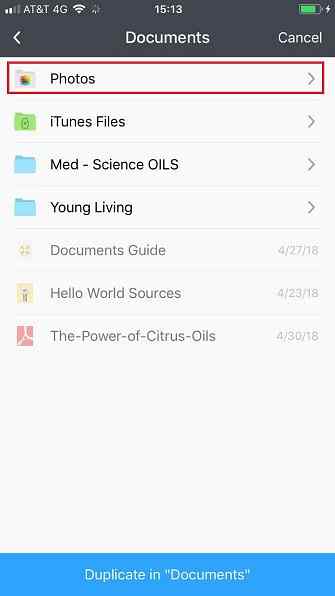
Dina videoklipp kommer nu att visas i kamerarullen.
4. Hur att dölja bilder i kamerafältet
Visste du att du kan dölja bilder från kamerarullen? Om du gör det har du privata förmåner, men låter dig också vända kamerarullen till en curated lista med högkvalitativa bilder och videoklipp som du kan visa för andra människor..
Processen för att gömma bilder och video är enkelt:
- Öppna foton app.
- Hitta det eller de bilder du vill gömma.
- Öppna fotot.
- Tryck på Dela med sig ikon.
- Välj Dölj från popup-menyn.
- Godta bekräftelsen på skärmen.
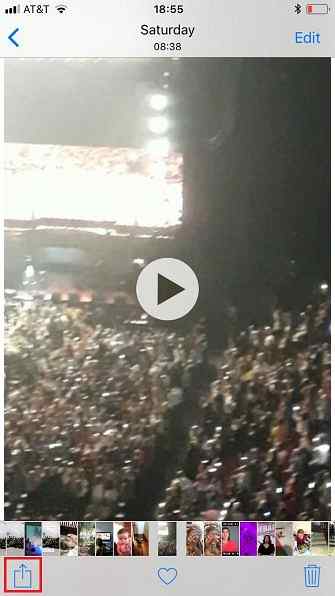
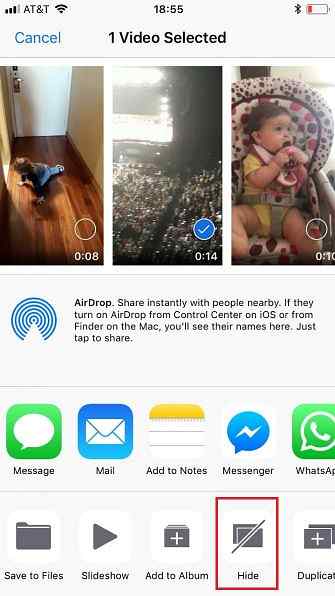
Om du ändrar dig och vill ta bort en bild följer du följande instruktioner:
- Öppna foton app.
- Gå till Album> Hidden Album.
- Hitta det foto du vill förklara.
- Navigera till Dela> Unhide.
5. Hur sänder du från kamerarulle till Snapchat
Det är naturligtvis inte möjligt att dela en fil från din kamerarulle till en Snapchat Story. Du kan skicka den till en chatt genom att hitta fotot eller videoen i foton app och gå till Dela> Snapchat. Men som dedikerade Snapchat-användare kommer att veta, kommer denna metod inte att påverka din poäng eller Snapstreak. Hur fungerar Snapchat-poängen och hur du får dina poäng. Hur fungerar Snapchat-poängen och hur du får dina poäng upp. Vet du hur Snapchat poäng fungerar och hur får du poängen? Låt oss visa dig hur du får en bättre Snap-poäng. Läs mer .
Om du vill dela videor direkt till en Snapchat-historia måste du jailbreak din enhet och installera Phantom appen via Cydia.
Varning: Att använda en tredje part för att posta till Snapchat är emot användarvillkoren och kan få ditt konto låst i 24 timmar. Upprepade brott kan leda till att Snapchat permanent avaktiverar ditt konto. Detta är en anledning till att jailbreaking verkligen inte är värt det Ska du fortfarande jailbreak din iPhone? Ska du fortfarande jailbreak din iPhone? Det brukade vara att om du ville ha avancerad funktionalitet på din iPhone skulle du jailbreak det. Men är det verkligen värt det på detta stadium i spelet? Läs mer .
6. Hur man säkerhetskopierar iPhone kamerafältet
Eftersom Apple är otroligt snyggt med hur mycket gratis iCloud-lagring det ger dig, inser många inte att deras bilder inte får säkerhetskopieras.
Den enklaste lösningen är att installera en tredjepartsapp från en mindre eländig leverantör, även om du bara använder den för backupfunktionerna. Google Foton är ett bra alternativ; Om du är glad att kompromissa lite med kvaliteten kan du säkerhetskopiera ett obegränsat antal bilder till dess molntjänst.
Alternativt kan du säkerhetskopiera foton med appen Filer eller manuellt säkerhetskopiera dina bilder till en dator. Så här säkerhetskopierar du din iPhone och iPad. Hur säkerhetskopieras din iPhone och iPad. Vad skulle du göra om du förlorade din iPhone imorgon? Du måste ha en reservplan, och vi ska visa dig hur du säkerhetskopierar till iCloud eller iTunes. Läs mer med iTunes. Anslut din telefon till din maskin, klicka på Importera fliken och välj önskad destination.
7. Hur hämtar du Google Drive-videor till kamerafältet
I slutet av 2014 uppdaterade Google sin Drive-app för iOS. Som en del av uppdateringen lade företaget till en funktion som låter dig spara foton och videoklipp från ditt konto direkt i kamerarullen.
Följ dessa anvisningar för att komma igång:
- Installera Google Drive och logga in.
- Öppna appen och hitta det foto eller den video du vill lägga till kamerarullen.
- Tryck på de tre vertikala prickarna bredvid filen.
- Välj Skicka en kopia.
- Välja Spara bild.
Ditt foto / video kommer nu att visas i kamerarullen.
8. Hur hoppa till botten av kamerarullen
Om du har varit en iPhone-användare under en längre tid kan din lista med bilder på kamerarullen vara allvarligt lång. Du kommer rasande att sippra i en timme för att komma till den fantastiska bilden av en soluppgång du tog för fem år sedan.
Men när du så småningom kommer dit vill du verkligen spendera en annan timme tillbaka till botten av rullen och dina senaste snaps? Självklart inte.
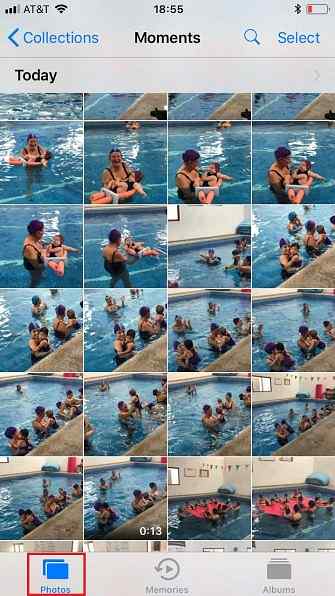
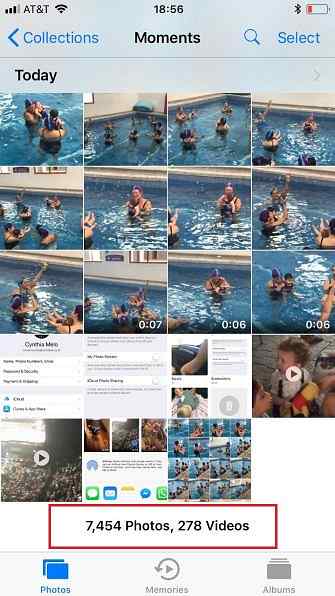
Lyckligtvis finns det en lite känd gest som låter dig hoppa rakt ner i kamerans roll. Tryck bara på foton fliken längst ned på skärmen; du kommer tillbaka där du började i en blixt.
IPhone Kamera Roll Förklaras
Vi berättade sanningen när vi sa att det finns mycket mer till kamerarullen än vad som möter ögat.
Om du är angelägen om mer iPhone-kameratips, kolla in vår lista över iPhone-kamerainställningar som du måste behärska för att ta bättre foton. 8 Inställningar för iPhone-kameror du måste behärska för att få bättre foton 8 Inställningar för iPhone-kameror du måste behärska för att få bättre foton Om du ta bilder med din iPhone, det här är de viktigaste iPhone-kamerainställningarna du måste veta för bättre bilder. Läs mer .
Utforska mer om: iPhone Tips, iPhoneografi, Smartphone Photography.