Konfigurera Kindle på din iPad och andra iOS-enheter
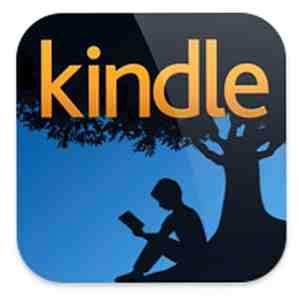
 IPad ger en fantastisk papperslös enhet, för att läsa e-böcker, webbsidor, PDF-dokument och liknande. Den bakgrundsbelysta skärmen gör det möjligt att läsa om natten och batterilivslängden är anständigt. På samma sätt erbjuder Amazon Kindle Store förmodligen det bredaste, relativt prisvärda urvalet av e-böcker för iOS-enheter.
IPad ger en fantastisk papperslös enhet, för att läsa e-böcker, webbsidor, PDF-dokument och liknande. Den bakgrundsbelysta skärmen gör det möjligt att läsa om natten och batterilivslängden är anständigt. På samma sätt erbjuder Amazon Kindle Store förmodligen det bredaste, relativt prisvärda urvalet av e-böcker för iOS-enheter.
Sedan den första versionen släppte läsningsböcker på iPad med iBooks & Amazon Kindle [Mac] Läser e-böcker på iPad med iBooks & Amazon Kindle [Mac] Läs mer av iOS Kindle Reader-appen, Amazon har gjort några signifikanta uppdateringar till sin e- läsare och online Kindle Store. Men det finns gränser och utmaningar du behöver veta om.
Konfigurera Kindle för IOS
För att få ut mesta möjliga av Kindle-läsupplevelse på din iPad eller annan iOS-enhet, vill du ladda ner dessa tre Amazon-appar: Kindle för iOS, Amazon Mobile och Skicka till Kindle för Mac.

Du kanske också vill konfigurera två Amazon webboptimerade webbapps för din iOS-enhet (er) - Kindle Cloud Reader och Kindle Store för iPad. Besök båda dessa länkar på din iOS-enhet och följ anvisningarna för att installera dem på enhetens hemsida. Jag kommer snart att förklara hur de är användbara.

Kindle Reader
Kindle Reader har några användbara nya funktioner som gör det lättare att komma åt Kindle-böcker. Först och främst är fördelen med att använda Kindle Reader att du gratis kan ladda ner det första kapitlet eller två av en Kindle-bok och granska det för din bekvämlighet. Eftersom det bara tar ungefär en minut att köpa och hämta den fulla versionen av en Kindle-bok, kan du bara beställa en bok när du är redo att läsa den.

Den senaste versionen av Kindle Reader har nu allt ditt innehåll i molnet. Det betyder att du kan komma åt alla dina inköpta böcker från Amazons server. När du är färdig med en bok kan du ta bort den (tryck och håll ned locket tills “Ta bort från enheten” dyker upp) från din enhet och ladda ner det från molnet när du vill. När du öppnar böcker från molnet frigörs lagringsutrymme på din enhet. Nedladdade objekt läses också offline på din enhet.

Förutom böcker kan du också läsa tidningar, tidskrifter och PDF-dokument på den senaste versionen av appen. Appen kategoriserar nu dessa objekt i natura. The Send to Kindle Amazons nya app "Skicka till Kindle" låter dig enkelt skicka filer från datorn till Kindle [Nyheter] Amazonas nya "Skicka till Kindle" -programmet låter dig enkelt skicka filer från datorn till Kindle [Nyheter] Amazon har just släppt en ny programvara, som syftar till att göra din PC-Kindle-interaktion ännu enklare. Den nya appen heter Send to Kindle och kan laddas ner på vilken Windows-maskin härifrån ... Läs mer App för din Mac eller PC är också användbar för att helt enkelt släppa en PDF på appens ikon i Dock och skickas automatiskt till din enhet.
Hämtar och beställer böcker
Om det finns en Kindle-version av en bok i Amazon Store, kan du helt enkelt klicka på “Prova gratis” knappen, eller köp det som ska levereras till ditt Kindle-konto och iOS-enhet. Varje listad bok i Amazon Store anger antingen i Formater-sektionen eller vänster sida på produktsidan om en Kindle-version av den boken är tillgänglig.

På den sista sidan av gratis prov Kindle böcker finns en länk till “Se detaljer för den här boken i Kindle Store.” Tyvärr fungerar dessa länkar inte längre på grund av begränsningar som Apple har infört. För att kunna länka till och beställa, den fullständiga versionen av en Kindle-bok, måste du besöka produktsidan för den boken i Kindle Store.
Du kan också besöka Kindle Store direkt på din dator eller din iOS-enhet via en webbläsare. Men om du är en ivrig läsare, bokmarkera du Kindle Store-avsnittet på Amazon på din enhet och / eller använda Kindle Store-webapparna som listas ovan. På så sätt kan du söka efter och ladda ner Kindle böcker direkt från affären.
Läsa Kindle Books
Om du använder Kindle Reader för att bara säga att läsa romaner fungerar det bra. Men om du försöker använda läsaren för studierändamål, kan du hitta sina annoteringsverktyg otillräckliga.
Kindle Reader har mycket grundläggande anteckningsverktyg. Den har en enda gul highlighter, en bokmärke och ett litet textfönster för anteckningar.

När du markerar text får du också möjlighet att dela länken till det urvalet till din Twitter- eller Facebook-ström. Urvalet kommer också att hittas på ditt online Kindle-konto.

Kindle Reader är dock mycket otillräcklig för studierändamål. Du kan granska alla dina höjdpunkter och anteckningar i ett litet popup-fönster (“Mina anteckningar och betyg“) i den valda Kindle-boken. Att knacka till en markerad passage är inte så illa, men det skulle vara användbart att ha olika färgmarkörer för att skilja höjdpunkterna.

När du bokmärke en sida visar granskningsfönstret den första raden på den bokmärkta sidan. Det vore bättre om du kunde lägga till en anpassad titel eller anteckning för varför du bokmärkt en viss sida. Slutligen kastas bokmärken, noteringar och höjdpunkter i samma fönster, vilket gör dem väldigt svåra att granska för seriösa studier.
På plussidan innehåller Kindle Reader det som kallas en automatisk Whispersync-funktion som kommer ihåg den valda sista sidan du läste av en Kindle-bok. Om du läser en Kindle-bok på både din iPad och iPhone, kommer Whispersync att behålla dina sidor och anteckningar i synkronisering.
Ditt Kindle-konto
Det bästa sättet jag har hittat för att granska kommentarer och anteckningar för Kindle-böcker är att besöka sidan Din Kindle Highlights där du kan logga in och granska de kommentarer du gjorde i alla dina Kindle-inköpta böcker. Tyvärr, vissa utgivare begränsar dock mängden markerade sidor som kan granskas online.

På sidan Höjdpunkter kan du faktiskt kopiera och klistra in markerade passager, vilket du inte kan göra i Kindle Reader. Ett annat alternativ är att använda Kindle Cloud Reader, refererad tidigare. Det ger ett lite bättre alternativ för att visa dina kommentarer.

Utan tiden kommer Kindle-läsaren att få fler förbättringar. Men under tiden hittar jag fortfarande Kindle det mest prisvärda och effektiva sättet att behålla ett bibliotek idag. Det är mycket bättre än att ha hyllor och hyllor av pappersböcker som är svåra att hantera och lagra med tiden.
Låt oss veta vad du tycker om Kindle Reader. Hur mycket har du övergått till att använda den? Vilka funktioner vill du se läggas till?
Utforska mer om: Amazon Kindle, e-böcker, läsning.


