Spela in din iPhone eller iPad-skärm över blixten med din Mac
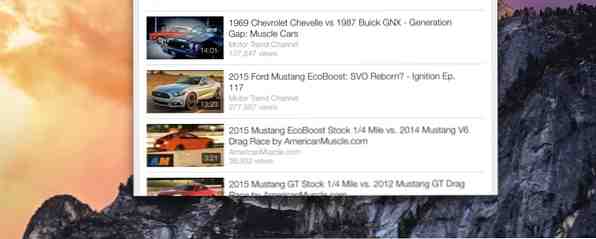
Spela in en iPhone eller iPad-skärm har länge varit en oerhört svår uppgift. YouTubes gigabyte av oskärpa, bländarfylld och out-of-focus-video-bevis på detta faktum - slammar en kamera framför en iPad och inspelning var aldrig perfekt, men det har alltid varit det enklaste alternativet.
Nu har Apple gjort inspelningen enklare med en “dold” funktion till OS X Yosemite som låter användare strömma sin iPhone eller iPad-skärm till en Mac. Företaget har inte spenderat mycket tid på att prata om detta tillägg, men oroa dig inte; det är ganska lätt att använda. Du kan börja spela in din iOS-enhet inom några minuter.
Komma igång
För att använda den här funktionen behöver du tre saker; en Mac som kör OS X Yosemite, en iOS-enhet som kör iOS 8 eller senare och en blixtkabel De 6 bästa blixtkablarna för att ladda din iPhone eller iPad De 6 bästa blixtkablarna för att ladda din iPhone eller iPad Letar du efter de bästa blixtkablarna till din iPhone eller iPad? Kolla in dessa alternativ som blåser Apples ut ur vattnet. Läs mer för att ansluta dem. För att vara tydlig kommer en blixtkabel att ha en allroundriktad blixtkontakt i ena änden och en USB-anslutning på den andra. En kabel som denna har levererats med alla iOS-enheter sedan iPhone 5.

Vid testningen av denna funktion hittade jag en direkt anslutning till den Mac som används för inspelning krävs (jag kunde inte få det att fungera via ett nav). Aftermarket Lightning kablar fungerade lika bra som de som tillhandahålls av Apple. Dessutom är den här funktionen endast kompatibel med iOS-enheter som har en inbyggd blixtport, så det går inte att använda det på en iPhone 4S eller iPad 2 (med den gamla 30-poliga kontakten) trots att de kan uppdateras till iOS 8.
Din iOS-enhet måste ha “förtroende” med Mac du vill använda för inspelning. Om du äger en Mac och en iOS-enhet har du förmodligen redan skapat förtroende mellan dem. Om du inte har öppnat iTunes med den anslutna enheten. Macen skickar automatiskt en förtroendeförfrågan till iOS. Godkänn det, och du är redo att gå.
Redo? Uppsättning? Spela in!
Nu är det dags att spela in. Öppna QuickTime Player 7 Handy Tasks QuickTime Player Utförs gratis 7 Handy Tasks QuickTime Player Utförs gratis Du har förmodligen ändrat filföreningen så QuickTime aldrig används, så du har förmodligen förbisett sin mängd av användbara funktioner. Läs mer, hit Fil, och klicka sedan på Ny skärminspelning. Din Mac-kamera kommer att vara standardenhet för detta, så gå på nedåtpilen med inspelningsknappen för att öppna en meny. Om allting fungerar ser du din iOS-enhet listad. Markera den och QuickTime växlar automatiskt till din iOS-enhet som källa. Du bör också byta mikrofonkälla till din iOS-enhet om du vill spela in ljud med din video.

När du har bytt källan kan du klicka på inspelningsknappen för att börja spela in vad du gör på din iOS-enhet. Inspelningen uppdateras i realtid med endast en liten fördröjning. Allt på din iOS-enhet, från webbsidor till videoinnehåll, kan spelas in.
Det är allt! Förväntade du dig fler steg? Ledsen att göra en besvikelse!
Tricks och funktioner
Inspelning från din iOS-enhet är ganska enkelt, men det finns några knep du borde veta. Dessa hjälper dig att extrahera maximal kvalitet från din smartphone eller tablettinspelning.
Växling mellan stående och liggande orientering är aktiverad när du inte spelar in, men växeln kommer bara att ske i en miljö som stöder båda riktningarna. Så på min iPhone 5 kan jag till exempel inte byta från “lång” till “bred” visa på startskärmen eftersom min telefon inte stöder en stor startskärm.

Du kan inte växla mellan orienteringar när du startar inspelningen. Om du försöker det, eller om du av misstag vrider din enhet, stoppar inspelningen automatiskt. Jag märkte också att inspelning i stor vy inte fungerade i varje app. YouTube-appen, till exempel, skulle bara spela in en smal vy.
Som en säkerhetsfunktion ändrar din iOS-enhet automatiskt sin titelfält till en “oinformerad” bar som inte har din bärardata medan du spelar in. Meddelanden kommer fortfarande att dyka upp Sätt iOS-meddelanden som ska fungera för dig med dessa apparätter Sätt iOS-meddelanden som ska fungera för dig med dessa apparater Visste du att med de rätta apperna kan du få besked om ganska mycket vad som helst med din iPhone? Läs mer, så var försiktig med vad du spelar in eller stänger av dina meddelanden.
Inspelningsfunktionen fungerade med alla strömmande videokällor jag försökte. Detta inkluderar både appar (som YouTube-appen) och video på webbsidor. Yosemites iOS-inspelningsfunktion kan visa sig vara ett enkelt sätt att kopiera videoinnehåll och jag skulle inte bli förvånad att se Apple tvungen att ansluta det hålet om det fångar på.
Felsökning
Har du problem med att få funktionen att fungera? Här är några förslag som kan räkna ut dig.
Om du inte tar emot video eller bara får videoklipp, försök en annan USB-port eller en annan kabel. Se också till att iOS-enheten är i ett säkert läge under inspelning. Blixtkontakten sitter inte lika fast som en USB-kabel eller den gamla 30-stiftsenheten och det är lätt att sticka ut den. Även en liten bump kan orsaka tillräckligt med störning för att sluta spela in i spåren.
Kontrollera också att din iOS-enhetens display är på. Du kommer inte att få video om skärmen är avstängd. Videon fryser om din iOS-enhetens display automatiskt stängs av under inspelning, så det är en bra idé att ställa in bildskärmstimern till dess maximala inställning.
Video som är live men låter kan vara ett tecken. Din inspelning konkurrerar om bandbredd med annat innehåll. Jag försökte spela in samtidigt som jag importerade foton till iPhoto och fann att min inspelning blev ganska jerky medan importen ägde rum. Se till att du inte automatiskt synkroniserar foton, filmer, musik eller podcast eller säkerhetskopierar enheten.

Om din iOS-enhet inte synkroniseras kan det hända att funktionen är avstängd. Öppna iTunes, gå till Inställningar, och öppna Enhetsinställningar flik. Se till att “Förhindra att iPod, iPhone och iPads synkroniseras automatiskt” lådan är inte markerad. Se också till att du använder den senaste versionen av iTunes och, som sagt tidigare, har du uppdaterat till iOS 8 iOS 8 är här: 10 skäl att installera det direkt, iOS 8 är här: 10 skäl att installera det direkt, om du äger en iPhone, iPad eller iPod Touch, du vill uppgradera den till iOS 8 så snart som möjligt. Här är varför. Läs mer .
Slutsats
Möjligheten att spela in din iOS-enhetens skärm är ett välkommet tillägg till Yosemite. Medan de flesta inte behöver använda den, kommer de som gör videofilmer eller granskar apps absolut att älska det. Utvecklare kan också finna det användbart för inspelning av fel eller hur användarna navigerar till ett gränssnitt för framtida referens. Och jag kan se att detta används som ett sätt att spela in YouTube och annat strömmande innehåll i en nypa.
Vad ska du spela in från din iOS-enhet?
Utforska mer om: OS X Yosemite, Record Video, Screencast.


