Gör en legendarisk filmtrailer med iMovie på iPad

 Film Trailers är ett bra litet kreativt projekt som gör det enkelt att kombinera en professionell video. Jeffery skrev en handledning innan hur man kompilerar dina semester videor till en cool filmtrailer med iMovie [Mac] Så här sammanställer du dina semestervideor till en cool filmtrailer med iMovie [Mac] Du har massor av korta videoklipp från din helgdag och du vill ha att kompilera och dela klippen. Men du har knappt haft tid att göra det. Vad kan du göra? Tja, om du ... Läs mer om hur man gör en med iMovie på Mac, men jag har menat att visa dig hur man gör detsamma med bara din iPad (eller iPhone). Idag använder jag min iPad för att göra en släpvagn med mig själv och den illaluktande lilla fretten som vandrade in i mitt hus förra veckan och bestämde mig för att stanna.
Film Trailers är ett bra litet kreativt projekt som gör det enkelt att kombinera en professionell video. Jeffery skrev en handledning innan hur man kompilerar dina semester videor till en cool filmtrailer med iMovie [Mac] Så här sammanställer du dina semestervideor till en cool filmtrailer med iMovie [Mac] Du har massor av korta videoklipp från din helgdag och du vill ha att kompilera och dela klippen. Men du har knappt haft tid att göra det. Vad kan du göra? Tja, om du ... Läs mer om hur man gör en med iMovie på Mac, men jag har menat att visa dig hur man gör detsamma med bara din iPad (eller iPhone). Idag använder jag min iPad för att göra en släpvagn med mig själv och den illaluktande lilla fretten som vandrade in i mitt hus förra veckan och bestämde mig för att stanna.
Tyvärr är detta inte möjligt på den ursprungliga iPad - du behöver en iPad 2 eller den nyaste generationen en; en Iphone 4 eller senare kan också användas, men jag ska demonstrera med en iPad eftersom det är lättare att arbeta med den större skärmen.
Komma igång - Filmklipp
Det finns två sätt att få källvideot att användas i ditt projekt. Det första är att bara använda klipp som redan är lagrade på din enhet, eller för att använda baskameraen (eller någon annan videoapp) att skjuta innan du redigerar. Du behöver inte ha iMovie-appen öppen för att spela in video självklart, men när det är dags att välja dina klipp kommer alla videoklipp som finns på din enhet att vara tillgängliga för dig.
Den andra metoden är att ta videon direkt från iMovie; Fördelen är att du har riktningar direkt där som vilken typ av klipp som behövs och kan skräddarsy dina bilder runt det - förutsatt att du har villiga ämnen.
Skapa din trailer
Använd + knapp på huvudskärmen och välj sedan typ / tema för trailer för att skapa. Urvalet är begränsat till 9, men du kan välja mellan:
- Skrämmande
- Superhjälte
- Swashbuckler
- Romantisk
- retro
- Berättande
- Fairytale
- Expedition
- bollywood
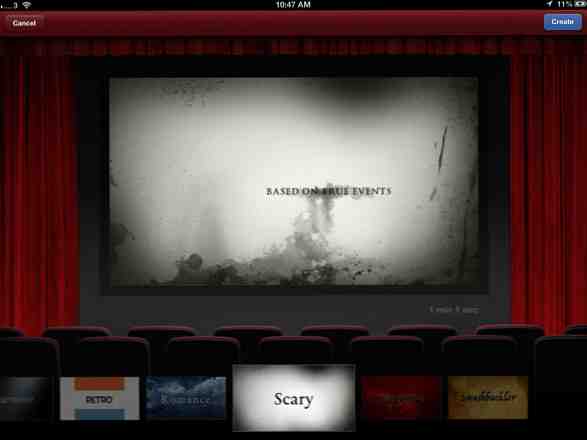
Redigerar
Den första skärmen låter dig redigera vem filmen är gjord av och så. Klicka på storyboard om du bara vill fortsätta med att göra trailern.

Blå områden är text som kan redigeras. Klicka för att ersätta standardtexten.

De grå storyboardobjekten är de som du behöver video för. Du får veta hur länge klippet behövs, liksom vilken typ av skott som skulle vara bäst i det fallet, men dessa bör endast betraktas som riktningar. Klicka på ett storyboard-objekt för att välja ett videoklipp. Videor som redan finns lagrade på dina enheter visas längst ned till vänster - notera att klipp som inte är tillräckligt långa kommer att gråta ut, men visas fortfarande. Välj en som är minst den längd du behöver.

Om du drar med fingret längs klippet kommer du att förhandsgranska videon längst upp till höger. När du når biten som du vill använda, klicka på den blå pilen bredvid din markerade sektion. Det kommer att flyga över till storyboardet.

Om du tycker att enheten håller dig lite och väljer att välja svårt, släng bara klippet som du tror att du vill ha på storyboardet och klicka sedan på det igen för att öppna den fina detaljredigeraren.
Observera att när du lägger till fler klipp i storyboardet kommer de avsnitt du redan har använt att anges med en orange orange linje.

Alternativt, använd kameraknappen för att öppna en inbäddad inspelningsfunktion. När du använder den inbyggda inspelningsfunktionen får du en 3 sekunders inledning innan själva klippet är skott. Även om du kan flytta runt det i bra redigering tycker jag att det är lättare att bara ta längre klipp med den vanliga kamerapappen och sedan kunna välja vilka sektioner du vill använda.

Förhandsvisning
För att förhandsgranska hur filmen ser så långt ut med effekter etc. appliceras finns det två spelknappar. Den vänstra mest - en liten spela triangeln i en grå rektangel betyder förhandsgranskning hela filmens fulla skärm, från början. Den högsta uppspelningsknappen är mer användbar, så att du kan visa från bara klippet du har valt snabbt i förhandsgranskningsområdet.

Spara och dela
För att exportera ditt mästerverk, spara det till kamerafältet och gå tillbaka till huvudprojektskärmen. Välj delikonen som ska presenteras med dessa val:

Spara i kamerarulle är nog allt du behöver - det kommer bara att platta ut projektet och spara den sammanställda filmfilen. Du får ett val av resolutioner, allt upp till fullo 1080p (åtminstone gör jag på min iPad 3 - din enhet kan skilja sig beroende på hårdvaran). Även om det finns ett alternativ att exportera direkt till Youtube, Jag fick en generisk “kan inte ansluta till YouTube” fel, men det kan vara ett fel i iOS6 beta. Om du har problem kan du alltid dela direkt från kamerarullen eller synkronisera och ladda upp från skrivbordet.
Skicka projekt till iTunes kan du exportera filen som en speciell iMovieTrailer formatera; Om du väljer att exportera det här sättet kan du hitta det under iTunes - (din enhet) - Apps - Fildelning (längst ned på skärmen) - iMovie. Observera att filen faktiskt inte kan öppnas med den stationära versionen av iMovie, men du kan importera till en annan användares iOS-enhet om du vill att de också kan redigera trailern. I så fall klickar du på knappen efter att ha använt fliken Filhantering för att lägga filen i sin enhet “ladda ner” ikonen på huvudskärmen för att skanna efter filer som ska importeras.
Utan ytterligare ado, här är min färdiga produkt. Var noga med att titta rätt till slutet!
Vad tror du? Om du tyckte om att göra en släpvagn, kolla även på de andra 3 kreativa projekten 4 Kreativa projekt som ska göras på din Mac [OSX] 4 Kreativa projekt som ska göras på din Mac [OSX] Med sommaren är det fortfarande bara vägen och våren som bara pekar ut huvudet , det finns fortfarande dags att få några kreativa juicer som flyter medan de sitter fast framför datorn. Om du fortfarande inte har gjort något ... Läs mer du kan göra på en Mac. Har du några fler bra idéer för kreativa projekt, eller har du gjort ett mästerverk med din iPad? Gärna dela några idéer och länkar i kommentarerna!
Utforska mer om: Filmskapning, iMovie, Movie Trailer.


