Fungerar din iPhone Bluetooth inte? Vi hjälper dig att fixa det

Bluetooth är en oumbärlig del av någon modern iPhone. Det trådlösa trådlösa protokollet medger att en iPhone kan kommunicera med en mängd olika tillbehör, allt från Apple Watch till trådlösa hörlurar och mer.
Men precis som med någon annan modern teknik är Bluetooth inte perfekt. Oavsett anledning kan du ha problem med en anslutning. Låt oss ta en titt på några tips och lösningar för Bluetooth Bluetooth-parning när din anslutning inte fungerar.
Så här ansluter du Bluetooth-hörlurar till iPhone
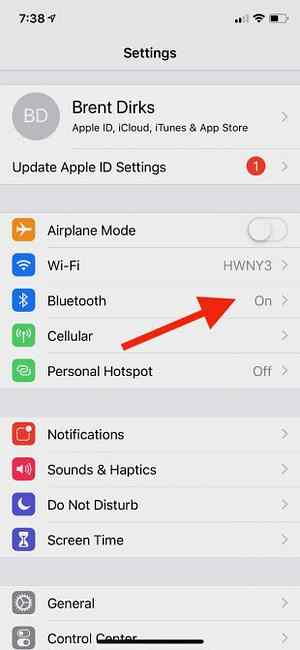
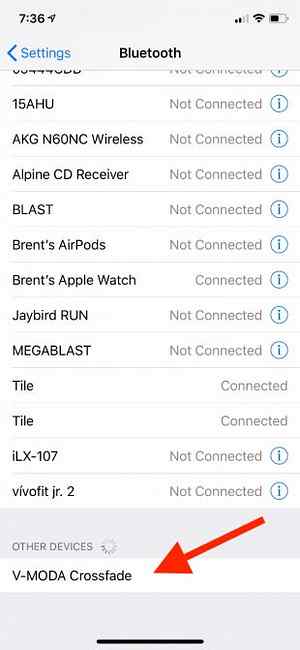
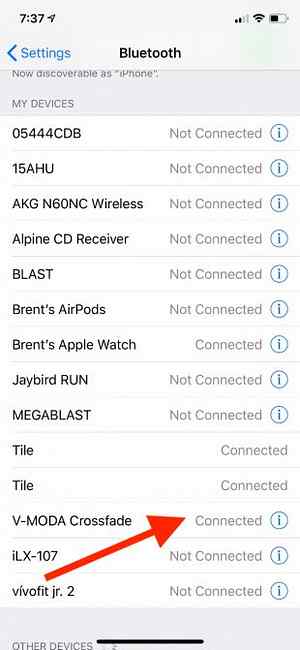
Efter att Apple sagt adjö till 3,5 mm hörlursuttaget med iPhone 7 har Bluetooth-hörlurar snabbt blivit en nödvändighet för många som inte vill ha det krångel med att bära runt en Lightning-dongle. Att gå trådlöst är särskilt användbart när du tränar; se till att ta en titt på några av våra favorit trådlösa sporthörlurar De 7 bästa trådlösa sporthörlurarna De 7 bästa trådlösa sporthögtalarna De bästa trådlösa sporthörlurarna låter dig njuta av musik i gymmet eller när du tränar ute. Här är flera bra alternativ. Läs mer .
Innan du använder de flesta Bluetooth-hörlurar måste du para dem med din iPhone. Det första steget är att placera hörlurarna i parningsläge. Hur man gör det varierar beroende på modell, så kontrollera bruksanvisningen om du inte är säker. En gång i parningsläge, öppna Inställningar> Bluetooth på din iPhone.
Därifrån, rulla ner till botten av sidan och hitta Andra enheter sektion. Tryck på namnet på hörlurarna för att slutföra processen. Hörlurarna flyttas upp i Mina enheter avsnitt som visar om en enhet har en strömanslutning till din iPhone.
Parning är en engångsprocess och du behöver inte göra det igen om du inte byter enheter eller tar bort enheten från den parade listan.
Så här ansluter du iPhone till bil Bluetooth
Processen att ansluta ett bilunderhållningssystem till din iPhone är likartat. Se till att starta parningsprocessen på bilsystemet först, vilket varierar beroende på modell.
Gå sedan till telefonens Bluetooth-inställningar enligt ovan och välj bilstereon. Många gånger, när du kopplar ihop till bil Bluetooth, kan du behöva ange en eller bekräfta en fyrsiffrig kod på underhållningssystemets skärm. Det är en extra säkerhetsåtgärd.
Så här ändrar du Bluetooth-namn på iPhone
Om du har många Bluetooth-enheter kan det vara en stor hjälp att byta namn på tillbehören till något mer igenkännligt. Observera att endast några tillbehör tillåter namnbyte.
Det första steget för att byta namn på en Bluetooth-enhet är att enheten är påslagen och ihopkopplad med din iPhone. Gå sedan till Inställningar> Bluetooth.
Välj informationsikonen längst till höger om enhetens namn. Bläddra ner till namn avsnitt och ange ett anpassat namn.
Det är också möjligt att ändra namnet på din iPhone som visas på andra Bluetooth-enheter, som ett bilunderhållningssystem. Det är till nytta för att minimera förvirring när flera iPhones är kopplade till ett system. Gå Inställningar> Allmänt> Om och välj sedan namn att anpassa.

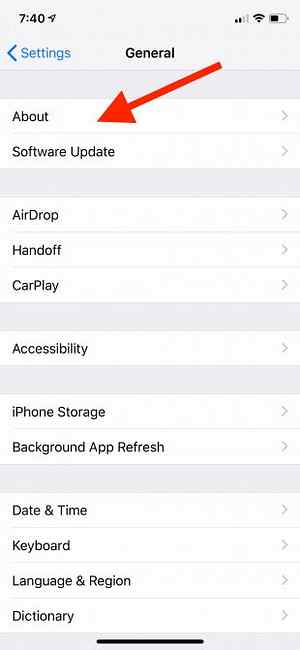

iPhone Bluetooth fungerar inte: Felsökningstips
Trots myterna om Bluetooth är tekniken mogen och brukar fungera bra. Men chansen är att du får en hicka i slutändan.
Här är några steg för att fixa en problematisk iPhone Bluetooth-anslutning.
1. Uppdatera iOS-programvaran

Att hålla din iPhone-programvara uppdaterad är viktig av flera anledningar. Det är viktigt för säkerhet och lägger till alla de senaste iOS-funktionerna på din iPhone. Om du har Bluetooth-problem är den första platsen till huvudet Inställningar> Allmänt> Programuppdatering.
Du kommer antingen att marknadsföras för att uppdatera eller se att din iPhone använder den senaste iOS-mjukvaran som finns tillgänglig.
2. Växla din iPhone Bluetooth och starta om iPhone
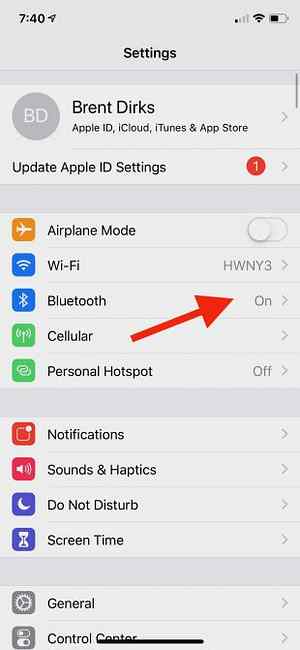
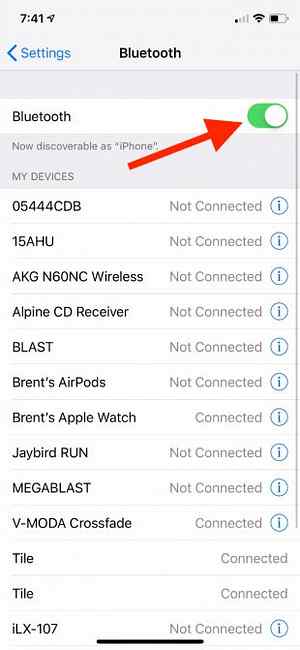
Nästa steg för att lösa Bluetooth-problem är att växla mellan din iPhones Bluetooth-anslutning och sedan starta om den på nytt. Du kanske tror att du går till Control Center är det snabbaste sättet att byta Bluetooth, men du behöver faktiskt använda en annan metod för att helt stänga av Bluetooth och andra trådlösa anslutningar. För Bluetooth, gå till Inställningar> Bluetooth och stäng sedan av strömbrytaren högst upp på sidan.
Då kan du snabbt starta om din iPhone. Så här tvingar du om att starta om en iPhone och återställa återställningsläge. Så här tvingas du att starta om en iPhone och återställa återställningsläge Om din iPhone är frusen måste du återställa den. När din iPhone inte startar kan återställningsläge hjälpa. Så här använder du båda dessa funktioner. Läs mer . På en iPhone 8 / X eller senare trycker du på och släpper Höj volymen och då Sänk volymen knapp. På andra sidan enheten håller du ned sidoknapp tills skärmen stängs av och sedan på igen. Släpp sidoknappen när du ser Apple-logotypen.
Med en iPhone 7 / Plus håller du sida och Sänk volymen knapparna samtidigt i 10 sekunder tills Apple-logotypen visas.
På tidigare iPhone-modeller, tryck på strömknappen och hemknapp i 10 sekunder tills Apple-logotypen visas.
3. Koppla från en Bluetooth-enhet
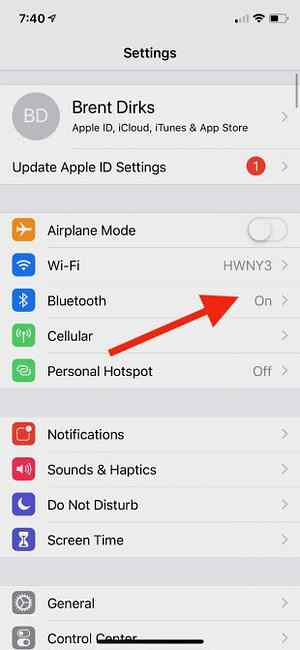
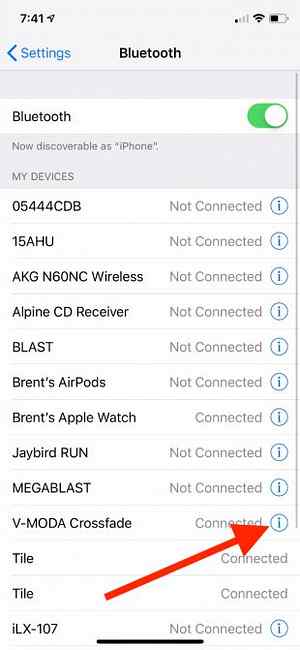
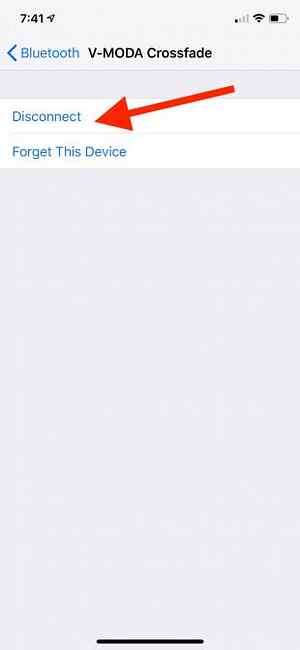
Ett annat steg att försöka är att koppla bort och återansluta till en problematisk Bluetooth-enhet. Återigen, gå till Inställningar> Bluetooth. Välj den specifika Bluetooth-enheten och välj sedan Koppla från.
Därefter är det bäst att stänga av Bluetooth-enheten och sedan slå på den igen för att se om den kommer att anslutas igen.
4. Glöm en enhet och par igen
Om det inte hjälper, är det mer avancerad att få din iPhone att helt och hållet glömma Bluetooth-enheten och sedan gå igenom parningsprocessen igen.
I Inställningar> Bluetooth meny, välj enheten. På nästa sida väljer du Glöm den här enheten. Gå sedan igenom parningsprocessen med Bluetooth-enheten igen.
5. Försök att koppla Bluetooth-enheten till en annan iPhone
Ett bra sätt att avgöra om Bluetooth-problemet ligger hos iPhone eller tillbehöret försöker koppla enheten till en annan iPhone. Om det inte lyckas är det säkert att anta att problemet ligger med Bluetooth-enheten i stället för telefonen.
6. Återställ nätverksinställningar
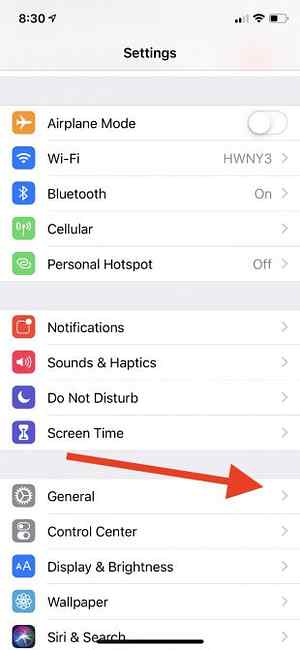
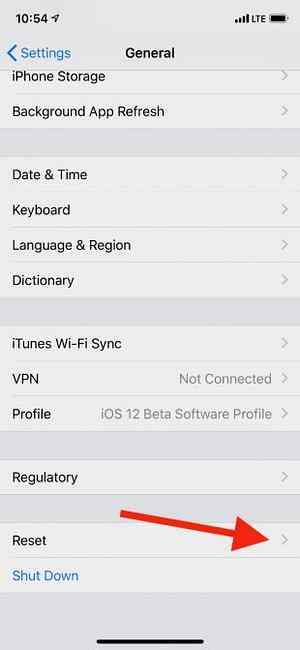
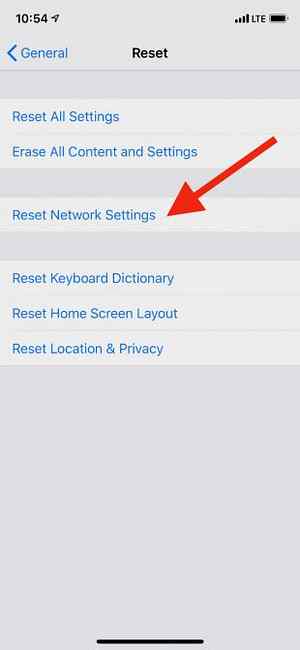
Om du lider av fortsatta Bluetooth-problem kan du också försöka återställa nätverksinställningarna. Men akta dig: tillsammans med att helt torka all Bluetooth-information på din iPhone, kommer det att radera andra nätverksinställningar, inklusive kända Wi-Fi-nätverk och VPN-konfigurationer.
För att börja, välj Inställningar> Allmänt> Återställ. På den sidan, välj Återställ nätverksinställningar och ange ditt lösenord. Då stängs din iPhone av och startar om. Därefter försöker du para en Bluetooth-enhet en gång till.
7. Återställ som en ny iPhone
Ett sista steg att ta är att återställa din enhet, vilket är i huvudsak en fabriksåterställning av din iPhone. Så här fabriksställer du din iPhone och iPad. Så här återställer du din iPhone och iPad. Undrar hur du fabriksinställer din iPhone eller iPad? Så här säkerhetskopierar du, återställer och återställer iOS-enhetens data enkelt. Läs mer . Detta kommer att radera allt innehåll och inställningar för att återställa din iPhone som om den var ur lådan.
Gå till Inställningar> Allmänt> Återställ och välj Radera allt innehåll och alla inställningar. Din iPhone-lösenord krävs för att starta processen. Se till att du har säkerhetskopierat!
8. Tid att ringa Apple
Om dessa steg inte hjälper dina iPhone Bluetooth-problem, är det dags att ringa Apple för att diskutera reparationsalternativ. Innan du gör det är det en bra idé att kontrollera din status för Apple-garantin online. Så här kontrollerar du garantin för vilken Apple-enhet som helst. Så här kontrollerar du garantin för vilken Apple-enhet som helst Skadad din iPhone eller Mac och behöver se om din garanti fortfarande är aktiv ? Så här kontrollerar du garantin för någon Apple-enhet. Läs mer .
Om din enhet ligger inom den vanliga års garantiperioden, eller om du har köpt AppleCare, bör en fix kosta ingenting. Kontakta Apple Support online för att diskutera alternativ.
Situationen är murkier med en äldre enhet som inte längre omfattas av garanti, eftersom reparation från Apple kan vara dyrt. Ett annat alternativ är ett reparationscenter från tredje part. Många gånger erbjuder de billigare reparationer för olika problem, inklusive Bluetooth-problem.
Trådlös salighet med iPhone Bluetooth
Medan det aldrig är kul att felsöka, kommer förhoppningsvis dessa tips och tricks att hjälpa till att hjälpa till att få din iPhone Bluetooth-anslutning tillbaka till fungerande skick.
En av de bästa Bluetooth-tillbehören för iPhone är Apples AirPods. Se till att du tittar på några bra tips för att få ut mesta möjliga av dina AirPods 8 Apple AirPods Tips för maximal njutning 8 Apple AirPods Tips för maximal njutning Vill du få mer ut av dina Apple AirPods? Dessa tips hjälper dig att anpassa och njuta av AirPods. Läs mer .
Utforska mer om: Bluetooth, Hårdvarutips, iPhone Tips, Felsökning.


