Så här använder du iPhone Vibration Patterns för att göra varningar mer intressanta

Många iPhone-ägare lever sina liv i tyst läge, förlitar sig endast på vibrationsfunktionen för att upptäcka inkommande samtal, meddelanden och meddelanden. Jag är själv skyldig i detta.
Men det finns ingen anledning att dina varningar borde vara tråkiga. Med iOS kan du skapa anpassade vibrationsmönster och distribuera dem över operativsystemet så att du bättre kan identifiera inkommande varning.
Haptics and Vibration
Anpassade vibrationsmönster fungerar om din telefon är i tyst läge eller inte. Du kan när som helst sätta din iPhone i tyst läge med den lilla brytaren på vänster sida av enheten.
Om du har en iPhone 7 eller nyare, har din enhet haptisk återkoppling genom Apples Taptic-motor. Det här är samma teknik som ses på Apple Watch och i MacBook Pros Force Touchpad 10 Genuint Useful Force Touch Trackpad-gester på en Mac 10 Genuint Användbar Force Touch Trackpad-gester på en Mac Apples Force Touch-teknik möjliggör tryckkänsliga klick, vilket kan snabbt påskynda hur du får tillgång till några av systemets mest användbara genvägar. Läs mer . Haptisk återkoppling gör det dags för många enheter, inklusive spelkonsoler som Nintendo Switch.
Medan en traditionell vibrerande smartphone använder en spinnmekanism för att avge varningar, använder haptisk återkoppling magneter på ett sätt som liknar en högtalare. Detta resulterar i ett bredare utbud av återkoppling genom att variera oscillationen, plus ett nära ögonblickligt svar.
Om du har en modern smartphone är dina vibrationsmönster så punchigare. Det är lättare att skapa snabba mönster eftersom vibrationsmotorn inte behöver snurra och snurra ner. Experimentera och se vad du kan komma med!

Anpassningsbara iPhone Vibration Patterns
Du kan anpassa ett stort antal mönster på iOS, men du kan inte tillämpa dessa mönster på enskilda appar. Det betyder att dina Twitter- och Facebook-meddelanden kommer att förbli desamma.
Den fullständiga listan med varningar som du kan tilldela anpassade mönster (och anpassade ringsignaler / ljudvarningar) till:
- Inkommande ringsignal
- Textton
- Voicemail alert
- Inkommande e-postmeddelande
- Skickat mailbekräftelse
- Kalendervarning
- Påminnelse varning
- AirDrop-meddelanden
Apple har ständigt förbättrat anpassningsalternativen i IOS under de senaste iterationerna, så det här kan någonting lägga till varje apps post under Inställningar> Meddelanden.
Så här skapar du dina egna anpassade iPhone Vibrationer
För att skapa egna varningar, gå till Inställningar> Ljud & Haptics. På tidigare iPhones, gå till Inställningar> Ljud.
Denna meny låter dig också växla Vibrera på Ring och Vibrera på tyst, om du vill. Du kan också inaktivera den haptiska återkopplingen du känner när du använder iOS i allmänhet, som när du ringer på 3D Touch Allt du kan göra med 3D Touch på din iPhone Allt du kan göra med 3D Touch på din iPhone 3D touch är egentligen bara ett fint namn för en tryckkänslig skärm, men lägger till en hel rad extra inmatningsalternativ till iOS. Läs mer eller uppdatera din brevlåda.
Välj den varning du vill anpassa. Tänk på att eventuella anpassade varningar du skapar sparas för användning på annat håll, så att du kan distribuera dem som du tycker är lämplig.

I följande meny trycker du på Vibration längst upp på skärmen. Här kan du välja mellan olika förinställda vibrationsmönster, inklusive hjärtslag och odd inkludering av SOS Morse-kodvarningen. För att skapa ditt eget mönster, tryck på Skapa ny vibration.
Nu ser du en tom panel och några gråtonade textalternativ. Tryck på panelen för att börja spela in ditt mönster. Det spelar ingen roll var du rör på panelen, eftersom vibrationen är densamma där du än berör.
Din varning kan vara så lång eller så kort som du vill. Kran Sluta när som helst för att ställa in en punkt där din varning kommer att slingra. Om du börjar spela in en varning och låt den gå till slutet, kommer din alert att inkludera allt detta “tom” utrymme också.
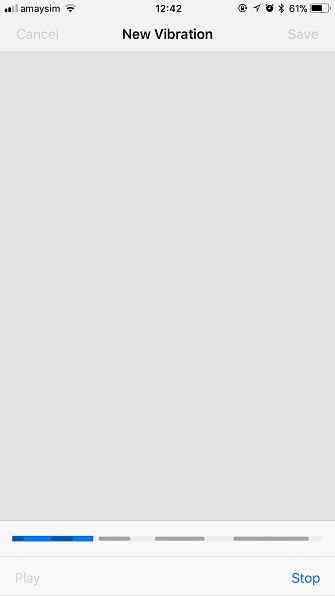
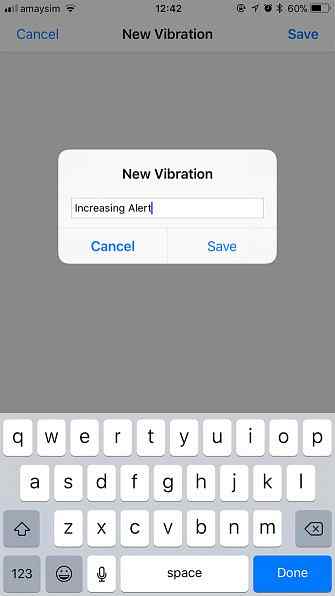
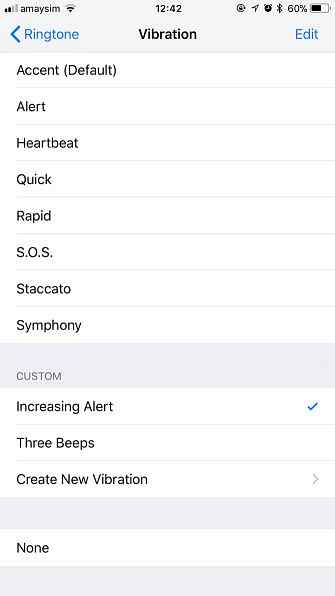
När du är klar kan du trycka på Spela in igen för att skriva över din alert, eller slå Spara för att ge det ett namn och spara det till din anpassade varningslista. Du kan sedan återgå till den andra alert settings-texttonen, inkommande e-post och så vidare och distribuera det där du vill.
Ta bort oönskade varningar
Om du tidigare har spelat in en varning som du nu vill bli av med, kan du göra det genom att sippra höger till vänster på den i respektive meny. Tänk på att detta kommer att tvinga andra varningar som använder det här mönstret för att återgå till standardinställningarna.

Använd Custom iPhone Vibration Alerts to Contacts
Kanske har du några super viktiga kontakter som du absolut inte kan ignorera. En bra upplösning är att skapa en aggressiv vibrerande varning och tilldela den kontakten.
För att göra det, hitta din kontakt i Telefon eller Kontakter app, tryck sedan på Redigera i övre högra hörnet. Välj antingen ring~~POS=TRUNC eller Textton, tryck sedan på Vibration. Skapa eller tilldela ett anpassat mönster här och sedan tillbaka ur menyn för att tillämpa dina ändringar.
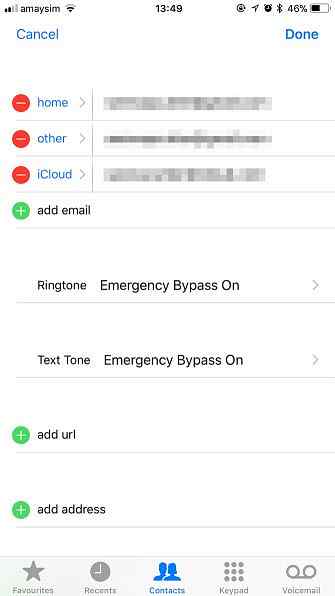
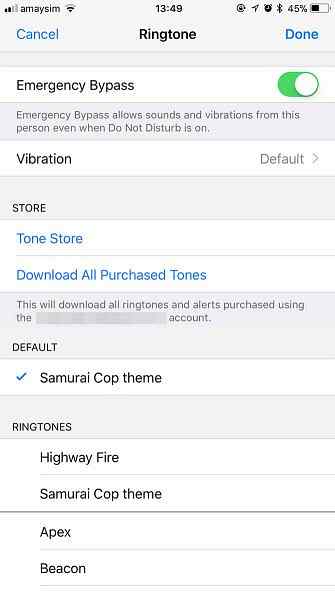
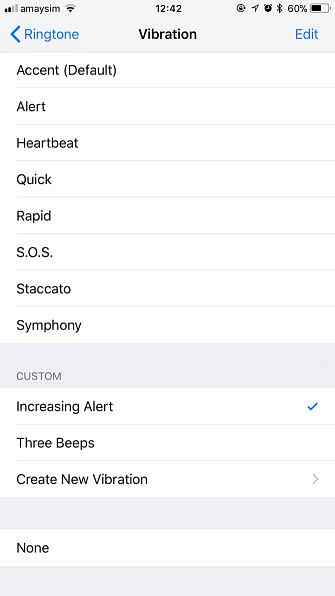
Du kanske också vill aktivera Nödbyte, som meddelar dig om inkommande varningar även när Stör ej läge är aktiverat Varför behöver du använda din iPhone: s "Stör ej" -funktion Varför behöver du använda din iPhone: s "Stör ej" Funktionen Funktionen Stör ej i din iPhone gör att du kan tystnadsanmälningar på natten eller under fokusering. Läs mer .
Anpassa iPhone Vibration Alerts för e-post
Även om du inaktiverar alla varningar för ett visst e-postkonto måste du fortfarande avaktivera ljudet och vibrationen för att stoppa din telefon från att slumpmässigt vibrerar eller spelar en varning för en till synes ingen anledning. För att göra det, gå till Inställningar> Meddelanden> Mail.
Om du inte vill ha några varningar från någon av dina konton, avaktivera du bara Tillåt meddelanden. De flesta av oss vill dock ha några varningar, så gå till kontot som du vill justera och inaktivera banners och låsa skärmposter som du tycker är lämplig.
Tryck sedan på Ljud och ställa in Varningstoner till Ingen för att inaktivera klockan. Bege sig till Vibration och välj Ingen för att inaktivera detta också. Du kan använda dessa alternativ för att ställa in specifika toner och vibrationsmönster per konto.
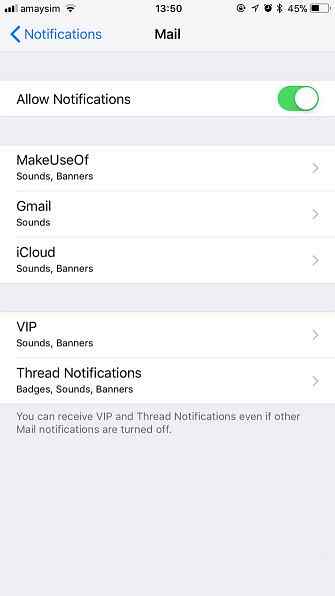
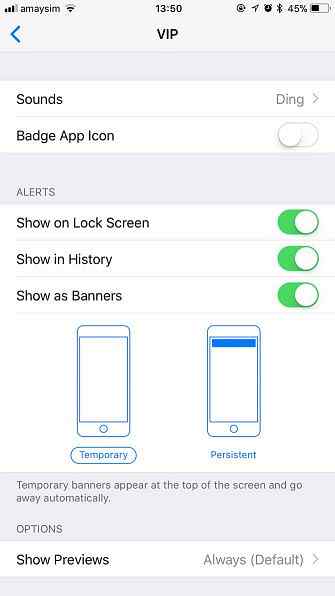

Du kan också anpassa varningar för VIP-kontakter och individuella trådmeddelanden. Med lite tid och ansträngning kan du ställa in ett sofistikerat system av varningar som kommer att ge perfekt mening åt dig.
Ett annat sätt att anpassa iPhone-varningar: LED-blixt!
Så du har ljud på, har skapat anpassade vibrationsmönster, och saknar du dina varningar fortfarande? Det finns ytterligare ett knep du kan prova: LED-blixtmeddelanden. Som namnet skulle föreslå orsakar det att kameradioden på baksidan av enheten blinkar när du får en inkommande varning.

Bege sig till Inställningar> Allmänt> Tillgänglighet och växla LED-blixt för varningar på. Du kan också välja om dessa varningar ska blinka när du ställer in telefonen för tyst eller inte. Tänk på att även om dessa varningar kan vara användbara kan de uppmärksamma dig i mörka rum eller orsaka att främlingar tror att du tar bilder av dem!
LED-blixten är bara en av de många användbara iOS-åtkomstkontrollerna. Gör text större och andra användbara iPhone Tillgänglighetsfunktioner Gör text större och andra användbara iPhone Tillgänglighetsfunktioner Visste du att din iPhones tillgänglighetsfunktioner är legendariska? Läs mer gömmer sig i den menyn, så kolla in det för mer praktiska funktioner.
Utforska mer om: iPhone Tips, iPhone Tricks, Meddelande.


