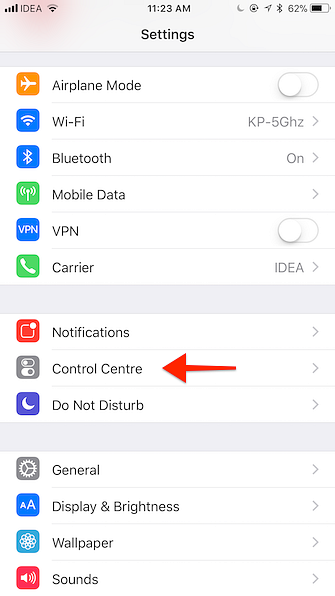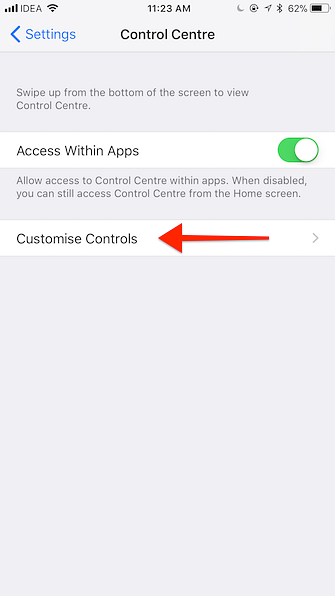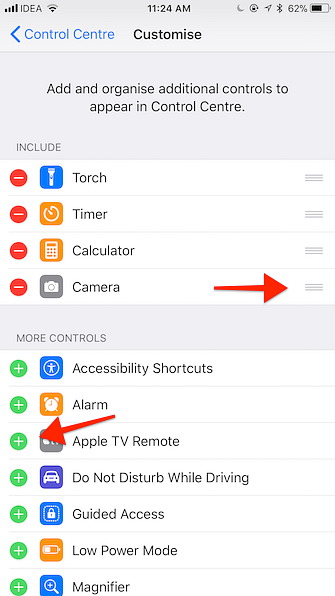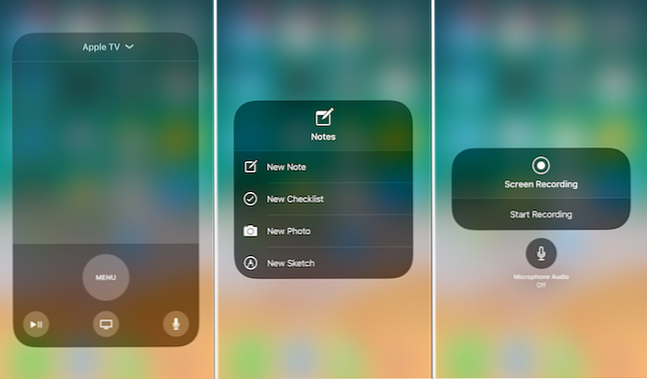Så här använder du IOS 11 s anpassningsbara kontrollcenter på iPhone och iPad

iOS 11 ger den tredje stora iterationen av Apples genvägsfunktion som kallas Control Center. Vi först såg det visas med iOS 7, och det var uppdaterat förra året.
I IOS 11 Vad är nytt i IOS 11? De nya funktionerna som kommer till din iPhone Vad är nytt i iOS 11? De nya funktionerna som kommer till din iPhone Här kommer allting till din iPhone och iPad med ankomsten av iOS 11 senare 2017. Läs mer, Apple går tillbaka till enkelsidesignal för Control Center, baserat på expandable widgets och anpassningsbara kontroller. Det betyder att saker som var muskelminnor de senaste åren är på ett helt annat ställe.
Om du undrar hur du stänger av AirDrop Avaktivera AirDrop för att undvika ett hinder av NSFW-bilder Avaktivera AirDrop för att undvika ett hinder av NSFW-bilder Har du fått en överraskande bild av någons könsorgan på din telefon när du åker på bussen eller tåget? Du har blivit bluejacked! Här är vad det betyder och vad du kan göra för att stoppa det. Läs mer, aktivera Night Shift iOS 9.3 har kommit, varför du bör uppgradera iOS 9.3 har kommit, varför du bör uppgradera Medan i huvudsak fokuserar på buggfixar och ökad prestanda, introducerar iOS 9.3 några nya funktioner som gör uppdatering mer värdefullt. Läs mer eller ändra AirPlay-utdata för den låt du lyssnar, läs vår guide nedan.
Nya Expandable Widgets
Det nya Control Center bygger på begreppet widgets och kontroller. Widgets är utbyggbara och de avslöjar fler alternativ (t ex Music-widgeten). Kontroller är specifika åtgärder som visas som enstaka knappar. Du kan länge trycka på eller 3D-toucha dem Allt du kan göra med 3D-beröring på din iPhone Allt du kan göra med 3D-beröring på din iPhone 3D-touch är egentligen bara ett fint namn för en tryckkänslig skärm, men lägger till en hel del extra inmatningsalternativ till iOS. Läs mer för att visa kontextuella alternativ (t.ex. ficklampa).
Växlar widgeten
Det första du märker i det nya Control Center är att remsan av växlar överst som vi kände till eftersom iOS 11 har konverterats till en widget.
Överst till vänster hittar du fyra växlar: Flygplansläge, Bluetooth, Wi-Fi, Mobil. Tryck på en växel och du kan slå på eller av funktionen.

Försök att 3D Touch eller länge trycka på widgeten själv och det kommer att expandera.
Och det är här där du hittar LUFTLANDSÄTTNING funktion. Knacka på det och du kan ändra AirDrop som tar emot AirDrop inte fungerar? Felsök din filöverföring Woes AirDrop fungerar inte? Felsöka din filöverföring Woes Har du problem med AirDrop? Vi kan gå igenom alla dina tillgängliga alternativ. Läs mer från endast till kontakter eller för alla.

Det senaste bytet är ett nytt för IOS 11: Personlig Hotspot Så här fixar du 5 Vanliga iPhone och iPad Säkerhetshot. Så här fixar du 5 vanliga iPhone och iPad Säkerhetshot. Nya säkerhetshot visar att Apple-enheter inte längre är "bullet-proof". IPhone och iPad ägare behöver veta vilka hot de kan stöta på, och hur man fixar dem om det värsta händer. Läs mer . Tryck på den för att snabbt aktivera tethering-funktionen.
Musik Widget
I övre högra hörs Musik-widgeten. Du får se en kort roterande beskrivning av vad som spelas. Och det finns knappar för uppspelning / paus, tidigare och nästa.

3D Tryck på widgeten och du kommer in i det expanderade läget. Här kan du söka spåret och ändra volymen också.
Överst, bredvid titeln hittar du den nya AirPlay-ikonen. Tryck på den för att se en lista över alla tillgängliga ljudutgångar. Tryck på en annan utgång för att växla till den.

Om du ofta växlar mellan utgångar - från iPhone-högtalare till AirPods Apple AirPods Review Apple AirPods Granska allt du behöver veta om Apple AirPods. Läs mer till Apple TV De 21 bästa underhållningsapplikationerna för din Apple TV De 21 bästa underhållningsapplikationerna för din Apple TV Din Apple TV har tillgång till några riktigt fantastiska appar. Läs mer - om tre gånger för att komma hit kan det vara lite tråkigt, så Apple har lagt till en dold genväg för att snabbt öppna AirPlay-menyn från Control Center.

När du först sveper på Control Center, ser du att radarikonen i det övre högra hörnet av Music-widgeten animerar lite. Tryck på den för att direkt hoppa till AirPlay-menyn.
Hem Widget

I iOS 10, HomeKit-tillbehöret 4 Apple HomeKit-kompatibla produkter du aldrig visste dig behövde 4 Apple HomeKit-kompatibla produkter du aldrig visste dig behövs Det finns så mycket mer till Smart Home-världen än belysning och gadgets. Dessa HomeKit-kompatibla enheter kan ändra ditt hem till det bättre, men du kanske inte ens vet att de finns! Read More fick en hel panel till sig själva. I IOS 11 visas det som en kontroll (knapp). Tryck på Hem kontrollen för att expandera den. Här ser du alla tillgängliga växlar för alla dina favorit enheter.
Slider för ljusstyrka och volym
Ljusstyrka och volymreglaget har blivit omformade. Istället för små horisontella glidare är de nu stora, klara och vertikala. De kan se konstiga ut, men de är överraskande lätta att använda (ibland alltför lätt, vilket resulterar i oavsiktligt svep).

Dra bara fingret över reglaget och du ändrar ljusstyrkan eller volymen.
3D Tryck på en skjutreglage för att göra den till full skärm. Nu får du mer precisionskontroll. När du 3D trycker på glidreglaget, hittar du också det Nattskift växla gömmer sig strax under reglaget.
Höger bredvid skjutreglaget hittar du växlarna för Stör ej läge, stående orienteringslås och skärmspegelfunktionen. Så här skär du din skärm: Trådlösa och trådlösa lösningar för att dela din skärm Så här skär du din skärm: Trådbundna och trådlösa lösningar att dela din skärm Det finns många situationer där du kanske vill spegla din smartphone eller PC-skärm till den jätte-TV i ditt vardagsrum. Det finns flera sätt att göra detta, både trådbundna och trådlösa. Läs mer .
Allt nedan är anpassningsbar
Du hittar de fyra växlarna längst ner som du är van vid - ficklampa, timer, kalkylator och kamera. 3D Touch på en kontroll ger upp kontextuella alternativ.

Detta är det anpassningsbara territoriet. Inte bara kan du ta bort de fyra växlarna ovan, du kan faktiskt lägga till fler kontroller här. Några av dem kommer att ge helt ny funktionalitet som en fullfjädrad Apple TV-fjärrkontroll och en inbyggd skärminspelningsfunktion.
Låt oss aktivera några extra kontroller.
- Öppna inställningar app och välj Kontrollcenter.
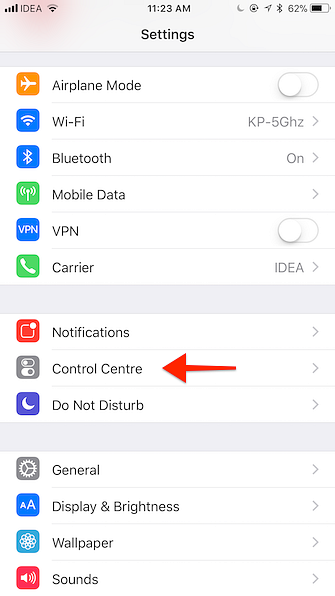
- Kran Anpassa kontroller.
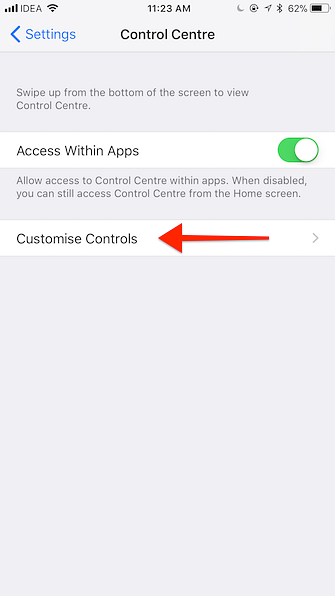
- Nu ser du en lista över aktiverade och tillgängliga växlar. Om du någonsin har anpassat Idag Visa widgets IOS 10-widgets är bra: Så här sätter du dem på bra sätt IOS 10-widgets är bra: Så här lägger du dem till bra användning Apples nya widgets i IOS 10 kan inte verka som en stor sak , men utvecklare har redan gjort stor nytta av denna nya funktion. Så här använder du dem. Läs mer, du kommer att känna till detta användargränssnitt.
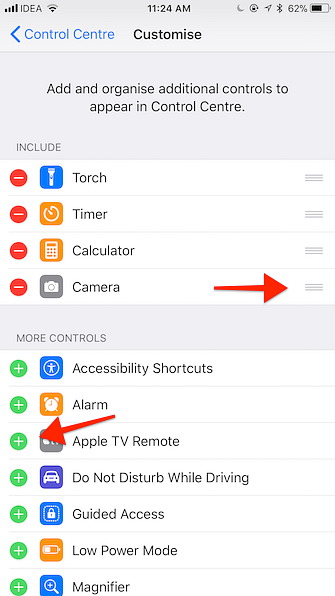
- Hitta en kontroll som du vill lägga till i Control Center och tryck på den gröna + knappen bredvid namnet.
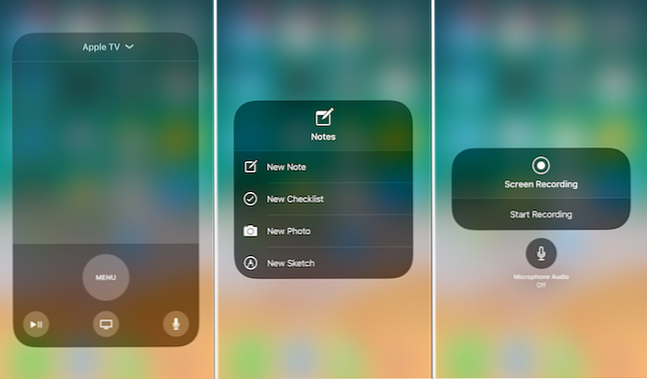
Här är några av de kontroller du bör överväga att möjliggöra:
- Låg strömläge: Du kan inte säga nej till en snabb växling för att få lite extra ut ur iPhone-batteriet. Den stora iPhone-batteridirektören. Den stora iPhone-batterihuvudet Alla är bekymrade över sina smartphone-batterier, så låt oss skingra några myter och lösa några poäng. Läs mer .
- Förstoringsglas: En genväg för att direkt aktivera förstoringsläget för kameran.
- Anmärkningar: Skapa snabbt en ny checklista eller en ny anteckning från Control Center.
- Skärminspelning: En ny funktion för inspelning av allt som finns på skärmen (tillsammans med ljudet). Videos sparas automatiskt i appen Foton.
- Apple TV-fjärrkontroll: En fullt fungerande Apple TV-fjärrkontroll (tillsammans med Siri Voice Search) mitt i Control Center).
- Röstmeddelanden: Spela in ett nytt röstmemo snabbt.
Var är Control Center på iPad?

På iPad visar den nya dockan upp på skärmen i iOS 11. Control Center finns fortfarande där, det är bara integrerat i den nya App Switcher.
Du måste fortsätta sippra tills du når mitten av skärmen. Här i det högra hörnet hittar du det nya Control Center. Allt här är exakt detsamma som iPhone, ner till de två kolonnlayouterna och de anpassningsbara kontrollerna.
Slutade du lägga till några nya kontroller längst ner i Control Center? Hur ser ditt kontrollcenter ut? Dela med oss i kommentarerna nedan.
Utforska mer om: iOS 11, produktivitet.