Så här synkroniserar du din iPhone och iPad

Det var inte så länge sedan när det enda sättet att synkronisera din iPhone och iPad var via iTunes på din dator. Nu är processen mycket enklare tack vare iCloud.
Låt oss se hur du synkroniserar din iPhone och iPad data med hjälp av iCloud så att du kan komma åt ditt innehåll överallt.
Synkronisera iPhone och iPad innehåll genom iCloud
Det enklaste sättet att synkronisera filer över dina Apple-enheter går via iCloud. ICloud introducerades första gången 2011, så att du kan lagra data som dokument, foton och musik på Apples servrar.
Du kan sedan komma åt och ladda ner det på iOS, MacOS och Windows-enheter. Tjänsten kan du också säkerhetskopiera iOS-enheter direkt för installations- och återställningsändamål.
Med iCloud är dina data säkra både när de är i transit och lagras. Apple använder säkra symboler för autentisering, och end-to-end-kryptering skyddar specifik känslig information.
För att synkronisera data över dina Apple-enheter måste du se till att du har tillräckligt med iCloud-lagringsutrymme. Om du inte har tillräckligt ser du ett meddelande på din iOS-enhet innan du försöker.
Vi har täckt hur du hanterar dina iCloud Drive-filer från vilken enhet som helst Så här får du tillgång till och hantera iCloud Drive-filer från vilken enhet som helst Så här åtkomst och hantering av iCloud Drive-filer från vilken enhet som helst ICloud Drive är ett praktiskt verktyg, men det går att få tillgång till dina filer lite förvirrande eftersom Apples cloud storage-upplevelse verkligen skiljer sig beroende på din plattform eller enhet. Läs mer om du behöver hjälp med att skapa utrymme. Och om du behöver köpa mer, hittar du många bra användningsområden för extra iCloud-lagring.
Kontrollera din iCloud-lagring
För att se hur mycket lagringsutrymme du har tillgängligt på iCloud:
- På din iOS-enhet, gå in i inställningar app och tryck [Ditt namn].
- Välj iCloud> Hantera lagring.
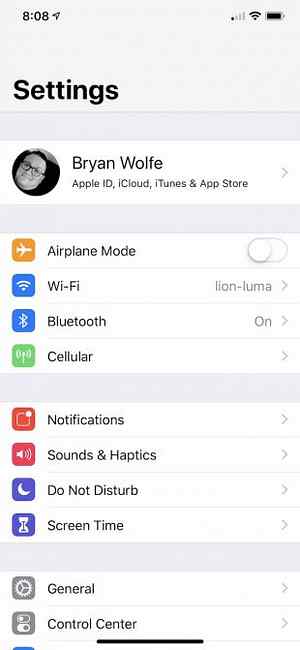
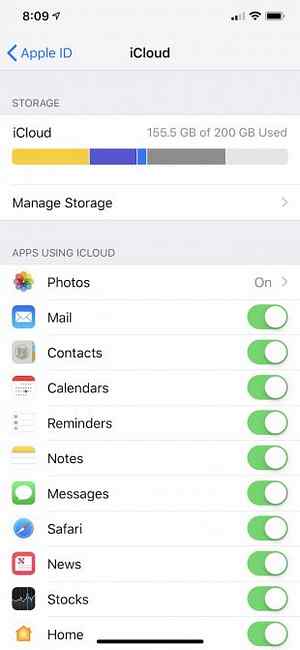
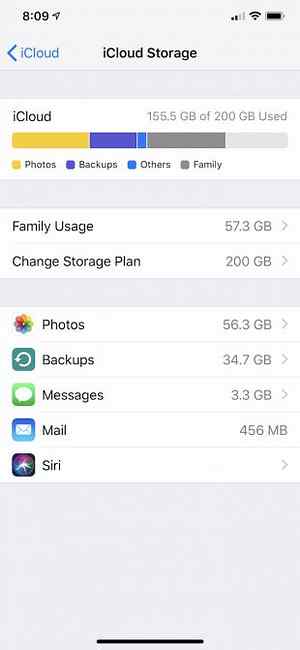
Du kan också kontrollera din iCloud-lagring på en Mac eller PC:
- På macOS, klicka på Apple-ikonen längst upp till vänster på din dator och välj Systeminställningar. Därifrån klickar du på icloud, sedan Hantera.
- Öppna din iCloud för Windows på datorn.
Om att synkronisera alla data
För att synkronisera data över din iPhone och iPad antar vi att du inte har konfigurerat åtminstone en av de två enheterna än. Om båda enheterna redan är installerade måste du radera din iPhone eller iPad med en fabriksåterställning. Så här fabriksåterställer du din iPhone och iPad. Så här återställer du din iPhone och iPad. Hur undrar du hur du återställer din iPhone eller iPad? Så här säkerhetskopierar du, återställer och återställer iOS-enhetens data enkelt. Läs mer och synkronisera sedan genom en iCloud-säkerhetskopia.
För att komma igång med synkronisering, se till att dina enheter finns på samma Wi-Fi-nätverk. Du behöver också en uppdaterad säkerhetskopia på iCloud.
På källanordningen:
- Gå in i inställningar app, sedan huvudet till [Ditt namn]> iCloud. Välj iCloud Backup nära botten av den här listan.
- Var säker på iCloud Backup växla är aktiverat och tryck sedan på Säkerhetskopiera nu.
- Vänta tills full säkerhetskopiering är klar.
Då på målenheten:
- Slå på enheten och starta installationsprocessen. Följ anvisningarna på skärmen tills du ser Apps & Data skärm.
- På den här skärmen trycker du på Återställ från iCloud Backup.
- Välj den senaste säkerhetskopian, vilken ska ha det aktuella datumet.
- Vänta på att återställningen ska slutföras.
Du har nu synkroniserat din iPhone och iPad med iCloud-data.
Synkronisera specifika kategorier via iCloud
Du kanske inte vill synkronisera all data på dina olika enheter via iCloud. Istället kanske du bara vill synkronisera data från specifika kategorier eller appar. Kanske vill du bara synkronisera dina foton eller information från appen Påminnelser.
För att bara synkronisera vissa data:
- Se till att du är inloggad i varje enhet med samma Apple-ID. Läs vår Vanliga frågor om Apple-ID Vanliga frågor och svar från Apple-id: 10 Vanliga frågor och frågor som besvarades Vanliga frågor om Apple-id: 10 Vanliga frågor och frågor som besvaras Har du frågor om ditt Apple-ID? Vi svarar på de vanliga frågorna om hur du återställer ditt Apple ID-lösenord, tar bort ditt kreditkort och mer. Läs mer om du har frågor.
- Därefter i inställningar app på en av enheterna, tryck på [Ditt namn]> iCloud.
- Inaktivera appar eller kategorier som du inte längre vill synkronisera. Från och med nu kommer ändringar som görs på den här enheten (för de kategorierna eller appar) inte att synkronisera med dina andra Apple-enheter.
- Upprepa steg 1 till 3 på andra enheter, om det behövs.
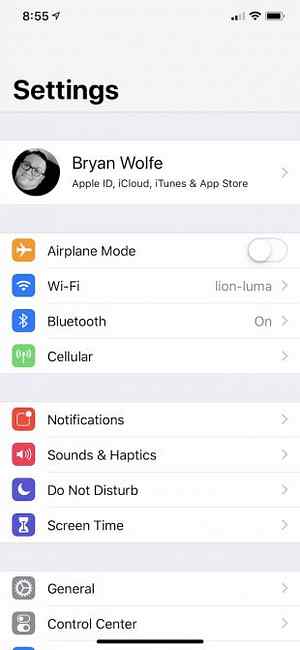
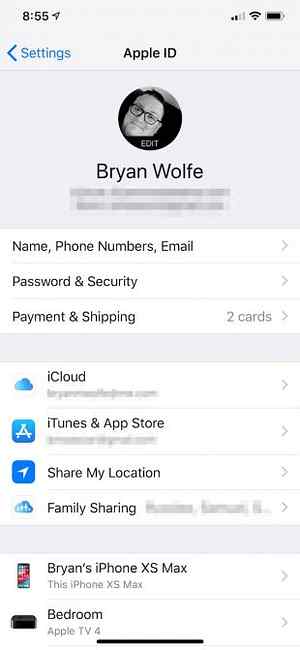
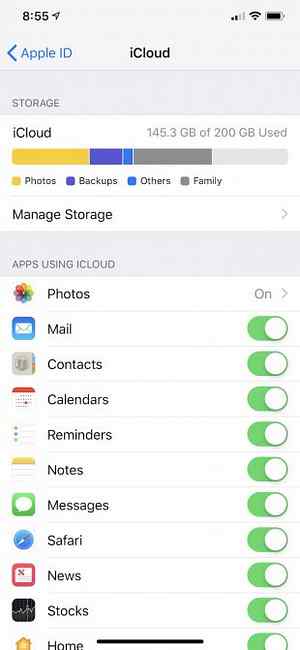
Om synkronisering av appdata
Många av iOS-appar i App Store använder iCloud för att lagra data. Det gör det lätt att synkronisera informationen över dina enheter när du installerar samma app.
Om du inte ser din favoritapp på listan ovan bör du kontakta utvecklaren. Kanske kommer de att lägga till iCloud-synkronisering i en framtida uppdatering.
Om ICloud Backup
Flytta framåt, var noga med att använda iCloud Backup regelbundet över dina Apple-enheter. Med iCloud Backup kan du enkelt skapa en ny enhet (som du bara gjorde) eller återställa information på en befintlig enhet.
Din iPhone eller iPad körs automatiskt varje natt när du inte använder den. För att detta ska ske, se till följande:
- Bekräfta att iCloud Backup är påslagen genom att gå in Inställningar> [Ditt namn]> iCloud> iCloud Backup. Tryck på växeln för att aktivera.
- Din enhet laddar och ansluts till ett Wi-Fi-nätverk.
- Enhets skärm måste vara låst för att påbörja processen.
- Du har tillräckligt med iCloud-lagring för att utföra en fullständig säkerhetskopiering.
Vilken information återfinns iCloud??
Som standard säkerhetskopieras följande information med iCloud:
- Applikationsdata
- Apple Watch-säkerhetskopior
- Enhetsinställningar
- HomeKit-konfiguration
- Hemskärm och app organisation
- iMessage, text (SMS) och MMS
- Foton och videoklipp på din iOS-enhet
- Köp historia från Apple-tjänster, till exempel din musik, filmer, TV-program, appar och böcker
- ringsignaler
- Visuellt röstbrevlösenord (kräver det SIM-kort som användes under säkerhetskopiering)
Vissa appinformation lagras redan i iCloud och synkroniseras därför över alla dina enheter. Det här inkluderar kontakter, kalendrar, bokmärken, mail, anteckningar, röstanteckningar, delade bilder, iCloud-bilder, hälsodata, samtalshistorik och filer som du lagrar i iCloud Drive.
Vad om direktsynkronisering mellan enheter?
Du kanske undrar om du kan synkronisera din iPhone och iPad direkt med en blixt eller USB-C. Tyvärr är det inte möjligt.
IOS stöder inte denna funktion, så du måste använda iCloud som detaljerad här.
Varför använd inte bara iTunes för att synkronisera?
Som nämnts var synkronisering av data mellan iOS-enheter en gång endast möjligt via iTunes. Att använda den här metoden är fortfarande möjlig, även om det är obehagligt i bästa fall. Det kräver att du säkerhetskopierar en enhet till datorn och återställer den andra enheten med samma maskin.
Med den här metoden är du begränsad på vilka filtyper du kan överföra. Dessutom tar processen längre än de alternativ som nämns ovan.
Synkronisera din iPad och iPhone Made Easy
Sammanfattningsvis har synkronisering av data mellan iOS-enheter blivit en enkel process tack vare iCloud. Oavsett om du vill synkronisera alla dina data eller välja filer, är processen säker och säker. Om du har några problem, ta en titt på vår iCloud-felsökningsguide De 9 vanligaste iCloud-problemen och hur man fixar dem De 9 vanligaste problemen iCloud och hur man fixar dem Se en "kan inte ansluta till servern" eller "Uppdatera iCloud Inställningar "på din iPhone? Vi visar dig hur du åtgärdar dessa vanliga iCloud-problem. Läs mer för att åtgärda dem.
Utforska mer om: Cloud Backup, iCloud, iPad, iPhone, iPhone Tips, Trådlös synkronisering.


