Hur man delar upp skärmen på iPad (och de bästa tipsen och tricks när man gör det)
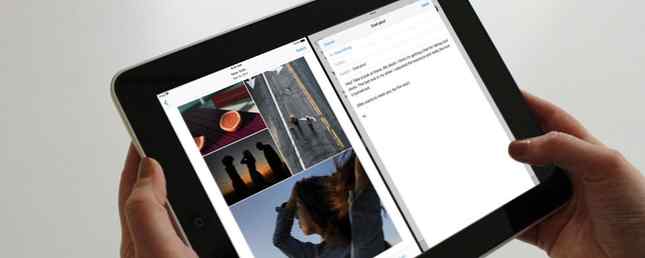
Möjligheten att köra split screen-appar på iPhones och iPads har funnits i flera år. Det är dock förmodligen fortfarande en av de mest underutnyttjade funktionerna i IOS.
Det är kanske förståeligt att delade skärmar aldrig har fångats hos mobila användare. Egenskapen på skärmen körs till ett pris, även med den ökade skärmstorleken på iPhone X.
Tablet-användare kan emellertid dra nytta av att dela skärmprogrammen del av deras arbetsflöde. Funktionen hjälper dig att spara tid och vara mer produktiv.
Låt oss undersöka hur du använder split-skärmfunktionen på din iPad. Vi presenterar dig också för några av de bästa tipsen och tricksna för att få ut det mesta av split screen-läget.
Vad är Split View på iPad?
Dela skärm eller Split View som Apple kallar det-kan du använda två appar sida vid sida. Till exempel kan du skriva ett e-postmeddelande som beskriver riktningar till någon samtidigt som du tittar på kartan.
Funktionen är mest bekväm att använda när du har orienterat skärmen i liggande läge, men det fungerar också i porträtt.
Notera: Inte alla iPad-modeller stöder split-skärmfunktionen. Du behöver åtminstone en iPad Pro, iPad Air 2 eller iPad Mini 4. Om din iPad inte uppfyller kraven kan du fortfarande använda den horisontella swipe-gesturen med fyra fingrar för att hoppa mellan appar.
Så här startar du Split Screen Mode på en iPad
För att starta split-skärmsläget måste du först kontrollera att en av de två apparna du vill använda finns på din dockningsstation. Använd iOS 11: s iPad Dock för bättre multitasking och App Switching Använd iOS 11: s iPad Dock för bättre multitasking och App Switching iPad Dock, ny i iOS 11, modelleras efter Mac Dock. Den här funktionen gör det enklare och mer roligt att göra multitasking på din iPad, så här använder du den. Läs mer . Kom ihåg att om du inte har ändrat standardinställningen kommer dina senast använda appar på längst till höger.
Öppna sedan den andra appen som du vill använda i delat skärmläge. Det behöver inte vara på kajen.
När en app är öppen, sväng upp från botten av skärmen för att avslöja dockan. Tryck och håll inne ikonen på appen du vill öppna och dra den till höger på skärmen.
Skärmen ska automatiskt justeras. När du ser att justeringen sker kan du släppa fingret. Dessa två appar kommer nu att vara öppna i split screen-läge.
Så här justerar du Split-skärmens storlek
När du multitasking med två appar kommer det att bli gånger du måste justera storleken på appen du jobbar för, utan att stänga den andra appen.
Det är lätt att göra. Hitta bara den svarta delningen mellan de två programmen, tryck sedan på och dra den till önskad plats.
Så här stänger du Split Screen Apps
När du är klar med multitasking måste du stänga en av de två apperna för att återgå till normal användning.
Återigen, hitta den svarta fältet mellan de två programmen. Du måste trycka på och dra den, men den här gången glider du hela vägen till kanten av skärmen.
Detta är också metoden som ska användas om du vill stänga en app och öppna en annan app i split screen-läget.
Använda Slide Over på en iPad
En annan funktion som är nära knuten till split-skärmen är Slide Over. För att kunna använda den behöver du åtminstone en iPad Pro, iPad Air eller iPad mini 2.
Det låter dig arbeta i en andra app i ett flytande fönster överst på en helskärmsapp, precis som du är van att göra på din dator.

För att gå över till jobbet måste du återigen se till att appen du vill använda är tillgänglig i dockan.
Börja med att öppna en vanlig app så att den är fullskärm. Därefter svep upp från botten av skärmen för att visa till dockan. Tryck och håll inne ikonen på appen du vill använda i Slide Over-läget, dra upp det på skärmen och släpp fingeren.
För att stänga en Slide Over app, svep den till höger på skärmen.
Byt från Slide Över till Split Screen
Om du arbetar i Slide Over-läget kan du enkelt hoppa in i delad skärmvyn istället.
Dra bara ner från toppen av skärmen över appen och dra den till sidan av skärmen. Lossa inte fingret tills du ser huvudfönstret stöta över.
Byt från Split-skärmen till Slide Over
På samma sätt kan du byta mellan delad skärmvy och bildläge.
Återåt, svep ner från toppen av appen som du vill byta till Slide Over, dra den till mitten av din iPad-skärm och släpp den.
Så här öppnar du tre appar på en gång på en iPad
Det är även möjligt att öppna tre appar samtidigt, genom att använda en kombination av delad skärm och Slide Over.
För det första, starta skärmen med splitskärmen genom att följa de tidigare instruktionerna. När du tittar på skärmen med delad skärm, svepa du uppifrån längst ned på skärmen och dra en av dockningsikonerna till mitten av skärmen.
Du måste släppa den app som du vill köra i Skyd överläget exakt ovanpå den svarta delaren mellan de två delade skärmapparna. Om du inte placerar det rätt kommer det istället att ersätta en av delade skärmsapparna med appen du drar.
Dra och släpp på en iPad
När du använder antingen split screen eller Slide Over-läge kan du dra och släppa filer mellan de appar som du har öppet tack vare drag och släpp-funktionen i iOS 11. 11 sätt iOS 11 gör din iPad ännu bättre 11 sätt iOS 11 gör din iPad jämn Bättre iOS 11 är den första versionen av iOS i historiken som är mestadels iPad-centrisk. Bättre fortfarande fungerar de nya funktionerna på de flesta iPads både gamla och nya! Läs mer .
Alla appar är inte kompatibla, men de flesta produktivitetsapps är. Det betyder att du kan dra en textfil från iMessage till Notes, eller ett foto från ditt e-postkonto till en kalenderpost, till exempel.

Om du vill dra och släppa ett objekt trycker du på och håller in den aktuella filen tills den dyker upp från skärmen. Om du vill kan du välja flera objekt genom att använda ett annat finger för att knacka på fler filer.
När du har valt alla filer du behöver, dra objekten till appen där du vill ha dem och släpp fingret.
Om din iPad inte stöder funktionen kan du använda en släpp-och-släppa app för tredje part De bästa dra och släppa program för iPads Köra iOS 11 De bästa dra och släppa program för iPads Köra iOS 11 Dra och släpp apps har anlände på iPad, och denna till synes enkla funktionen tar bort några av de största frustrationerna och tar det närmare att vara en "riktig" dator. Läs mer .
Multitasking på din iPad Made Easy
Apples vision om iPads att byta bärbara datorer kan fortfarande vara i den avlägsna framtiden. Det kan dock inte nekas att funktioner som split-skärm och Slide Over kommer att göra fler och fler användare ifrågasätta om de behöver en bärbar dator när deras nuvarande äntligen dör.
Med varje ny version av IOS som Apple släpper blir iPad ett mer imponerande produktivitetsverktyg Använd din vanliga iPad Som en iPad Pro och få mer klar Använd din vanliga iPad Som en iPad Pro och få mer klar Precis som vanliga MacBooks är vanliga iPads i stånd att få allvarligt arbete gjort också. Läs mer .
Utforska mer om: iOS 11, iOS Dock, iPad.


