Hur du påskyndar iOS-uppdrag utan jailbreaking
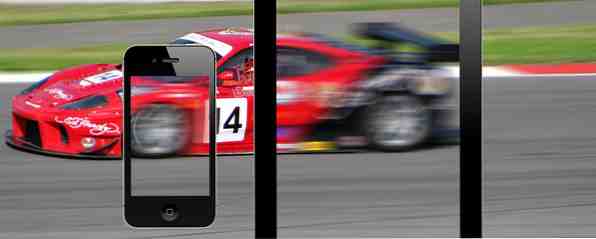
IOS är inte känt för sin flexibilitet och rykte är inte helt oförtjänt. Det har ingen inbyggd snabbuppringningsfunktion. Att dela mellan program från tredje part är en långvarig process, det finns inga widgets och synkronisering av filer över iTunes är inte allas kopp te.
Behöver du jailbreak för enkla lösningar på dessa problem? Inte om du följer dessa enkla tips och installerar de rätta apperna.
Gör snabbare samtal
Varje samtal behöver inte vara två kranar borta. Med iOS kan du ställa in kontakter som favoriter för snabb åtkomst, men du kan ringa mycket mycket snabbare om du har fastnat kontakter på din startsida. Att ringa en kontakt som inte är bland favoriter, de flesta av oss går Telefon> Kontakter> Sök> Kontaktnamn> Nummer. För många kranar, eller hur? Du kan påskynda detta utan några appar.
Spotlight Search är en av de mest förbättrade funktionerna iOS 7, men de flesta iPhone-ägare som jag har träffat använder sällan. Allt du behöver göra är att dra neråt på ditt hemskärm och skriv namnet på kontakten. Om den här kontakten är bland dina favoriter visas den så snart du skriver första bokstaven. Ytterligare två kranar och du kan ringa den personen - mycket snabbare än standardmetoden som nämns ovan. Skillnaden kan verka minimal först, men det sparar mycket tid om du gör många telefonsamtal.

Om det inte är tillräckligt snabbt kan du använda OneTap för att stifta kontakter till din startsida. Innan du laddar ner, måste jag berätta att appen är rå. Designen är fortfarande iOS 6-eran och täcker inte ens skärmens fulla höjd på 4-tums iPhones. Det betyder att det förmodligen inte har uppdaterats sedan lanseringen av iPhone 5. Men oroa dig inte för mycket, det fungerar som annonserat.
Öppna OneTap och du kan välja om du vill ringa, text, mail, FaceTime eller Tweet till dina kontakter. Appen använder Safari för att stifta kontakter till startskärmen. För varje kontakt genererar den en lång URL som öppnas i Safari. Klicka bara på ikonen Dela och träffa Lägg till på hemskärmen för att skapa kortnummerikoner. Det fungerar även när det inte finns någon Internetanslutning.

Om du använder en förbetald anslutning kan du använda en USSD-kod (till exempel: * 123 #) för att kontrollera saldo eller ladda upp. Om du har sparat en USSD-kod som en kontakt, pin inte den med OneTap. Min iPhone frös medan du ringer en USSD-kod via OneTap. Jag var tvungen att starta om det (håll strömmen + hemknappen i 10 sekunder) för att avsluta appen, så var försiktig.
När du ringer en inburen kontakt, visar OneTap inte telefonappen direkt. Innan din kontakt får ett samtal visas en svart skärm. Om du vill ringa på högtalarläge måste du vänta tills samtalet är mottaget. OneTap har dessa begränsningar, men det är den bästa gratisapp jag kunde hitta för jobbet. Det finns flera betalda snabbuppringningsapp på App Store, men jag tror inte att de är värda pengarna - med tanke på den begränsade funktionen.
När det gäller betalade appar hör Launch Center Pro till ditt hemskärm om du vill bli en iOS-strömanvändare.

Den låter dig ställa in knappar för dina favorituppgifter som att ringa, texta eller skicka ut vissa kontakter, tweeting via tredje partskunder och till och med lite komplexa uppgifter, t.ex. att ladda upp det senaste fotot till Dropbox och kopiera webbadressen för delning. Anpassningsbarhet är dess största tillgång. Om det vädjar till dig, är appen väl värt $ 4,99.
Ladda ner: OneTap (gratis) / Launch Center Pro ($ 4,99)
Farväl Knappar, Hallo Gester
Launch Center Pro är fantastiskt för integration med tredjepartsprogram, men du behöver inte det om du bara är beroende av standardapps. Knappar och ikoner är bra för att öppna appar snabbt, men kan du få jobbet snabbare efter att ha öppnat en app? Om du använder rätt gester är svaret ja.
Den här artikeln nämnde Spotlight Search, som även kan användas för att söka efter och öppna e-postmeddelanden, meddelanden och appar. Om du sveper uppåt från skärmens nedre kant öppnar du Kontrollcenter. De flesta använder den för att växla mellan olika anslutningsmöjligheter, men det låter dig också ställa in ett larm utan att låsa upp enheten. Tryck bara på timer-ikonen och klicka på larm.

Många av mina Android-användande vänner håller på att leta efter en bakåt-knapp när de öppnar appar på iOS-enheter. Även mina iOS använder vänner använder fortfarande knapparna i appen. IOS har en systembredd bakåtgående gest - svep åt höger från vänstra kanten.

Om du använder Safari, tar den här gesten dig tillbaka till föregående sida som du öppnade. Swiping från höger till vänster i Safari är ett alternativ till framåtknappen.
Om du trycker på hemknappen två gånger kan du visa och stänga öppna appar. Om du har en iPad med multitasking-gester aktiverade kan du göra det helt enkelt genom att svepa uppåt med fyra fingrar. Byta mellan appar är mycket lättare på iPads - placera bara fyra fingrar på skärmen och svep åt höger eller vänster. Du kan aktivera eller inaktivera dessa gester under Inställningar> Allmänt> Multitasking-gester.
Vem behöver iTunes?
Nu när du har behärskat gester, är det dags att ta en titt på vad som förmodligen är Apples mest polariserande program - iTunes. Vissa föredrar dra och släpp för filöverföringar. Det här är lättare, särskilt om du har köpt musik och filmer från en annan källa. Det finns två saker du borde veta - fildelning är inte så svårt på iTunes och du kan dra och släppa filer utan att installera iTunes.
Om du redan har iTunes, stödjer appar som VLC för iOS och Kindle drag och släpp filöverföring. Anslut din iOS-enhet till en dator, öppna fliken Appar på iTunes och bläddra ner för att hitta underhuvudet Fildelning. Bläddra lite längre och du hittar två knappar - Lägg till och spara till - som låter dig kopiera filer från och till din enhet.

Du behöver inte ens ansluta din iOS-enhet till en dator för att överföra filer. VLC för iOS är mer än skicklig Ditch iTunes & Använd VLC För iPhone & iPad Media Ditch iTunes & Använd VLC För iPhone & iPad Media VLC för iOS gör ganska mycket som Apple troligen skulle det inte gjorde. Det är också bättre än iTunes för media på språng. Här är varför. Läs mer om jobbet. Wi-Fi-uppladdningssystemet är en riktig livsuppehållare eftersom du kan dra och släppa filer över ditt lokala trådlösa nätverk. Allt du behöver göra är att kolla adressen i VLC för iOS (i skärmdumpen nedan är det http://192.168.1.2) och ange den i din webbläsare.

Jag hatar absolut att behöva förlita sig på iTunes när jag vill överföra mina älskade låtar och filmer. Det är så tråkigt att jag nästan fick huvudvärk att tänka på hela proceduren. Om du lider av samma problem, är VLC för iOS som en frisk luft.
Tim kom nyligen till samma slutsats och uppmanade dig att dölja iTunes till förmån för VLC Ditch iTunes & Använd VLC för iPhone och iPad Media Ditch iTunes & Använd VLC för iPhone och iPad Media VLC för iOS gör det ganska mycket som Apple troligen skulle vilja gjorde det inte. Det är också bättre än iTunes för media på språng. Här är varför. Läs mer . Tänk på att du måste hålla din iPhone upplåst och VLC-appen öppen för överföring av filer. Om skärmen låses mitt i en överföring kommer den att misslyckas.
Om du vill använda din iPhone eller iPad som en masslagringsenhet utan att behöva jailbreak eller röra med kablar, försök Feem, som låter dig överföra bilder, videor och andra dokument mellan din Mac, Windows, Android, Linux och naturligtvis andra iOS enheter.
Dela mellan appar
Med Cloud Storage-appar som Dropbox kan du spara filer till din enhet och öppna filer i tredje parts appar. Jag har köpt en hel del DRM-gratis låtar från en indisk online-återförsäljare. Jag har sparat dessa till Dropbox och jag använder VLC för att lyssna på dem. Borta är de dagar då du måste konvertera varje mediefil till ett Apple-format. VLC för iOS spelar dem alla.

Har du någonsin försökt att skicka länkar till ett Instagram-foto via iMessage eller WhatsApp? Det enda alternativet är att kopiera bildadressen och klistra in den i chattfönstret. Problemet är att när en person klickar på den här länken kommer den att öppnas i Safari. Det här är en enkel lösning för att öppna länkar i sina respektive appar. Lägg bara till appnamn: // före webbadressen. Till exempel, för att öppna en sida i Instagram, måste du skicka länken som instagram: // http: //instagram.com/xyzabc.
Denna tweak fungerar bra med vissa appar, men inte alls. Till exempel kunde jag inte öppna tweets i Tweetbot (det höll på att ladda min tidslinje) och Soundcloud-appen öppnade inte Soundcloud-länkar. Du måste också gissa lite för att få appnamnet rätt. Ett exempel är Chrome-webbläsaren. För att öppna länkar i webbläsaren måste du skriva in googlechrome: // http: //makeuseof.com. När det fungerar är det här tricket perfekt för samarbete på IOS.
widgets
Tyvärr har iOS inte hemskärms widgets. Det finns inget sätt att övervaka olika uppgifter utan att öppna applikationer. Det finns dock coola instrumentpaneler för iPad 3 Cool Dashboard Apps för din iPad [iOS] 3 Cool Dashboard Apps för din iPad [iOS] Trots det arbete jag lagt in för att hålla min Mac snygging, hjälper det som mest hjälper mig att snabbt samla information från min dator är det röran. Öppna locket och allt du kan möjligen ... Läs mer som låter dig hålla ett öga på väder, e-post och andra produktivitetsuppgifter.

Du kanske vill ladda ner Google Nu på iPhone (gratis) eller Panic Status Board ($ 9,99) om du har en iPad. Båda programmen har bra widgetliknande funktioner. Tim skrev nyligen om Eddy - en passiv Twitter-klient Se dina tweets Bläddra med med gratis passiv Twitter App Eddy Titta på dina tweets Bläddra med med gratis passiv Twitter App Eddy Det finns en märkbar brist på kvalitetsfria Twitter-apps för iOS, så det var förvånande att snubbla på en freebie som Eddy. Läs mer som automatiskt rullar tweets från din tidslinje. Det är också en bra widgetliknande app för övervakning av ditt Twitter-flöde.
Slutsats
Det kan ta lite tid att börja använda dessa funktioner regelbundet, men resultatet blir ett mycket snabbare arbetsflöde.
Hittade du dessa tips användbara? Har du några andra förslag för att påskynda grundläggande uppgifter? Som alltid, släpp en kommentar för att meddela oss!


