Så här skyddar du ditt Apple-konto med tvåfaktorautentisering

Att skydda ditt Apple-ID från obehörig användning är avgörande. Åtminstone har du förhoppningsvis ett minnesvärd men starkt lösenord.
För att ta kontotsäkerheten ännu längre måste du lägga till tvåfaktorsautentisering också. Så här använder du den och undviker potentiella fallgropar.
Vad är tvåfaktorautentisering?
Tvåfaktorautentisering (2FA) är ett andra skyddslag som du kan lägga till i många konton och tjänster.
Med det, när du öppnar ditt konto på en ny enhet för första gången, anger du ditt lösenord som normalt. Men då kommer tvåfaktorsautentiseringssystemet att ge dig en kod på en betrodd enhet (som din telefon). Om du anger detta på den obekanta enheten kan du logga in.
Så även om någon stjäl ditt lösenord kan de inte komma in, om de inte har någon av dina betrodda enheter. Detta gör det väsentligt svårare att bryta in konton än med ett lösenord ensam.
Det här är inte bara för ditt Apple-konto. Vi har också en guide för att möjliggöra 2FA för sociala medier. Så här konfigurerar du tvåfaktorautentisering på alla dina sociala konton. Så här ställer du in tvåfaktorautentisering på alla dina sociala konton Låt oss se vilka sociala medier plattformar stöder två-faktor autentisering och hur du kan aktivera det. Läs mer .
Hur fungerar Apples tvåfaktorautentisering?
Apples tvåfaktorautentisering fungerar på samma sätt som andra 2FA-metoder. Det är inte överraskande att det är väldigt Apple-centrerat så att du inte kan använda en 2FA-autentiseringsapp. De 5 bästa alternativen till Google Authenticator De 5 bästa alternativen till Google Authenticator För att förbättra säkerheten för dina onlinekonton behöver du en bra två -faktorautentiseringsapp för att generera åtkomstkoderna. Tror Google Authenticator är det enda spelet i stan? Här är fem alternativ. Läs mer .
Om du har den påslaget, när du loggar in på en ny enhet med ditt Apple-ID, kommer dina betrodda enheter att visa ett meddelande. Detta visas nedan på en Mac:

Om du tillåta Den nya enheten, en resulterande verifieringskod visas på den betrodda enheten (i det här fallet en iPhone).
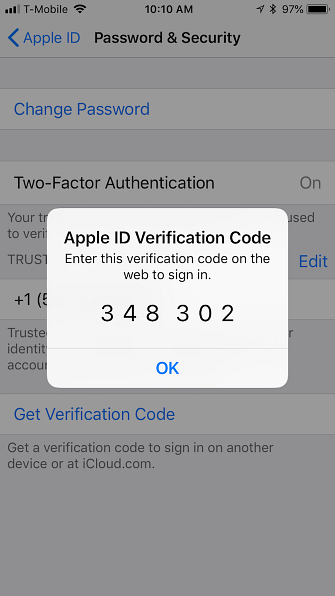
Ange sedan koden och logga in från den nya enheten.
Om det verkar enkelt, det beror på att det är och det fungerar ganska bra, tills det inte gör det. Om din tillförlitliga enhet slutar fungera, förlorar du din telefon, så din iPhone blev förlorad eller stulen: Det här är vad du ska göra så att din iPhone blev förlorad eller stulen: Det här är vad du ska göra Om din iPhone inte längre är i din besittning, kanske du Se aldrig igen, men det finns fortfarande några saker du kan göra. Läs mer, du är låst ut av det eller liknande, då kan det orsaka stora huvudvärk. Vi visar dig hur man undviker katastrof inom kort.
Låt oss först och främst täcka hur du faktiskt aktiverar ditt Apple IDs tvåfaktors autentisering.
Aktiverar Apple Two-Factor Authentication (iPhone)
Du kan endast aktivera tvåfaktorsautentisering med hjälp av en iOS-enhet, t.ex. en iPhone eller iPad, eller på en Mac.
Vi börjar med hur du sätter på den med en iPhone. Först, öppna Inställningar> [Ditt namn]> Lösenord och säkerhet. Du uppmanas att ange ditt Apple ID-lösenord för att fortsätta.
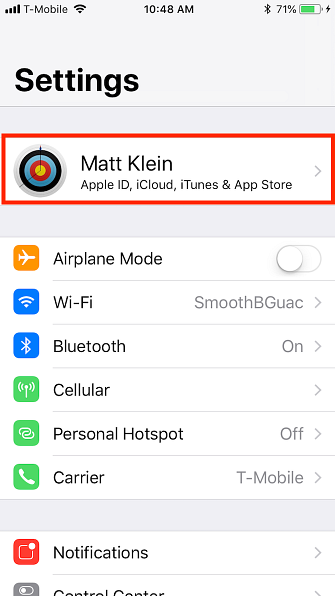
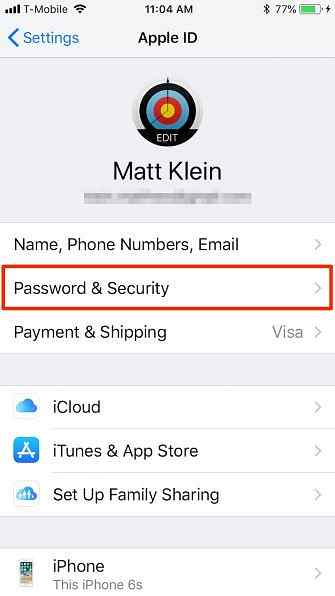
På Lösenord och säkerhet skärm, tryck Slå på tvåfaktorautentisering. Du får se en Apple ID Security skärm. Kran Fortsätta, Ange sedan ditt telefonnummer och hur du vill verifiera (text eller telefonsamtal).
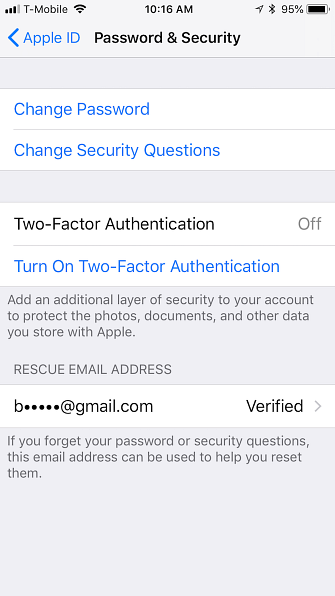
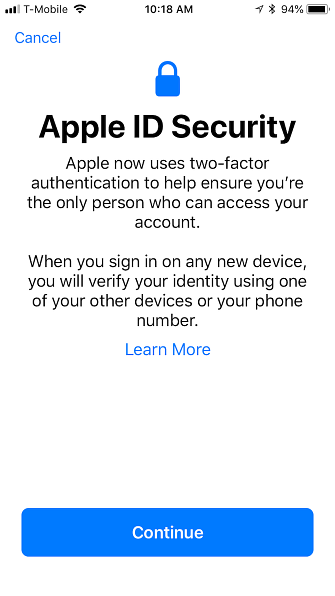
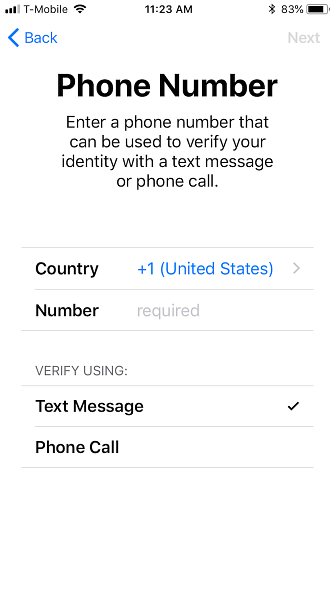
När du har ställt in ett verifierings telefonnummer får du en verifieringskod via din valda metod. När du har verifierat kan du behöva ange din iPhones lösenord för att slutföra installationen. När du har ställt in tvåfaktors autentisering kan du bekräfta att den är påslagen i Lösenord och säkerhet inställningar.
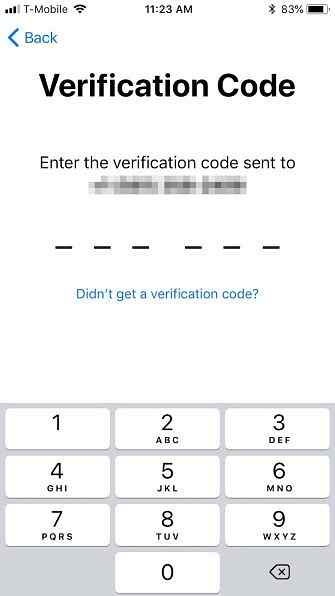
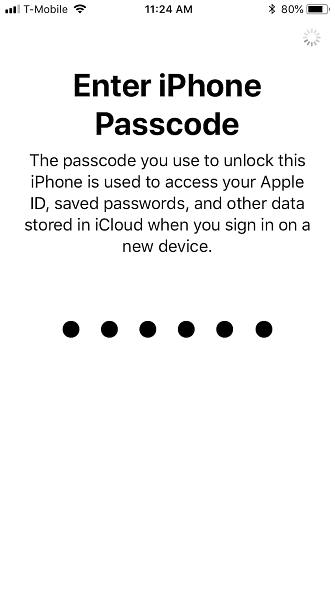

Nu kan du använda din iPhone för att få verifieringskoder. Du får en om du använder ditt Apple-ID på en annan enhet eller loggar in på iCloud.com eller AppleID.apple.com.
Aktiverar Apple Two Factor Authentication (Mac)
Som nämnts kan du bara använda tvåfaktorsautentisering på dina Apple-enheter, som inkluderar Mac-datorer. Om du har en Mac öppnar du Systeminställningar och klickar på iCloud> Kontouppgifter.

Välj sedan Slå på tvåfaktorautentisering.

Klicka på nästa skärm Fortsätta. Ange ditt verifieringsnummer och Fortsätta igen.
När tvåfaktorsautentisering har ställts in på din Mac ser du ett grönt ljus som bekräftar detta.

Vid den här tiden kan du använda din Mac för att få verifieringskoder precis som du skulle med din iPhone.
Stänga av tvåfaktorautentisering av Apple
Medan du måste aktivera tvåfaktorsautentisering med din Apple-enhet kan du bara stänga av den på> AppleID.apple.com. Det finns två sätt att göra detta.
Den första metoden förutsätter att du vet ditt Apple-ID, lösenord och har en av dina betrodda enheter praktiska att ta emot eller generera en verifieringskod.
Om du kan komma åt ditt Apple ID-konto
Logga in först på Apple ID-webbplatsen (du måste först verifiera) och klicka på Redigera knappen i det övre högra hörnet av säkerhet sektion.

På den resulterande sidan klickar du på Stäng av tvåfaktorautentisering. Bekräfta genom att klicka Stäng av tvåfaktorautentisering igen på nästa skärm.
Nu är det dags att välja några säkerhetsfrågor. Du vill välja och svara på dessa frågor varför Varför svarar du på lösenordsäkerhetsfrågor Felaktigt varför du svarar på lösenordssäkerhetsfrågor Fel Hur svarar du på frågor om säkerhetsfrågor på nätet? Ärliga svar? Tyvärr kan din ärlighet skapa en chink i din online pansar. Låt oss ta en titt på hur du säkert kan svara på säkerhetsfrågor. Läs mer . Om du glömmer ditt lösenord (vilket är lätt att göra) måste du veta svaren på dessa frågor för att komma tillbaka till ditt Apple ID-konto.
Bekräfta din födelsedag och leverera en räddningstjänst. Detta är nödvändigt om du någonsin behöver återställa ditt Apple ID lösenord och säkerhetsfrågor om du glömmer dem. Klick Fortsätta att avsluta.

På den slutliga skärmen ser du en verifiering om att 2FA har inaktiverats på ditt Apple-ID. Vid detta tillfälle skyddas ditt konto bara med lösenord och säkerhetsfrågor.
Om du inte kan komma åt ditt Apple ID-konto
Det andra sättet att stänga av tvåfaktorsautentisering är ett sämre scenario: du har glömt ditt Apple-ID och / eller lösenord och har inga betrodda enheter.
Klicka på på Apple ID-inloggningsskärmen Glömt Apple ID eller lösenord på botten av sidan. Ange ditt Apple-ID (om du inte kommer ihåg det kan du kolla upp det här) och välj Fortsätta.
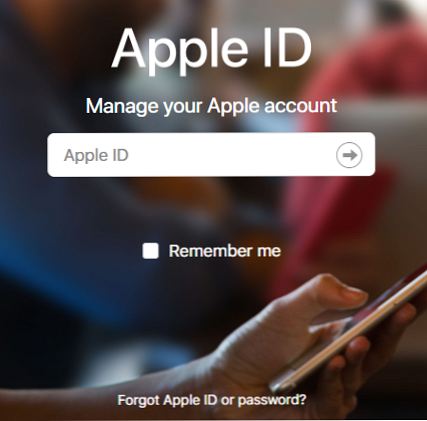
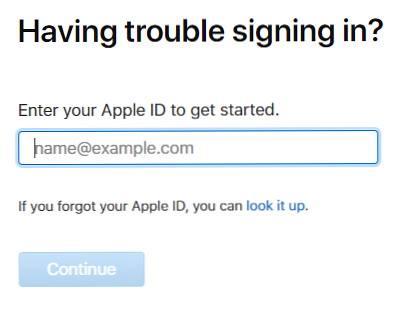
Du måste bekräfta ditt telefonnummer. Eftersom detta scenario förutsätter att du inte har din iPhone tillgänglig klickar du på Känn inte igen det här numret och då Stäng av.
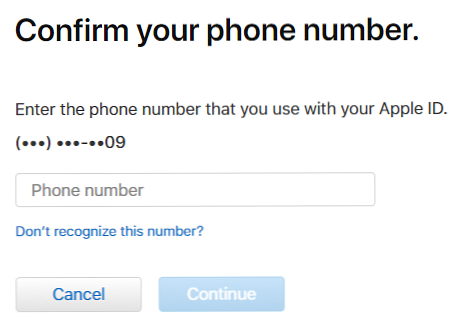
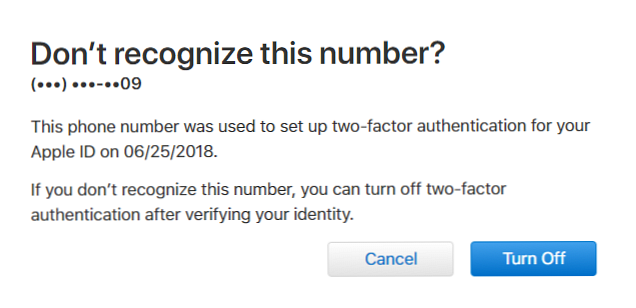
Klicka sedan på Fortsätta för att bekräfta att du vill stänga av 2FA. Då måste du verifiera din födelsedag.
Vid den här tiden är det viktigt att komma ihåg svaren på dina säkerhetsfrågor. Om du inte kommer ihåg dina svar kan du behöva återställa ditt konto via Apple.
Om du kan svara på dem är allt du behöver göra att skapa ett nytt Apple ID-lösenord. Du kan sedan stänga av tvåfaktors autentisering.
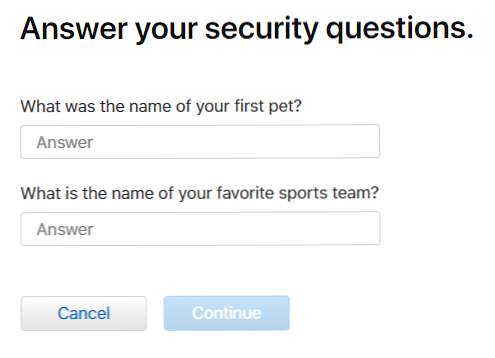
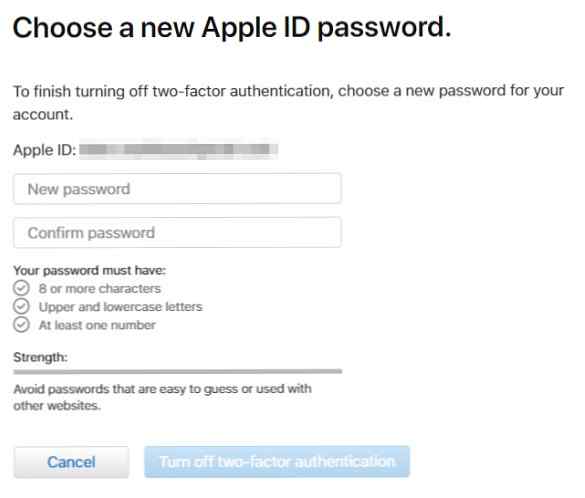
Om du inte kan ta emot tvåfaktorns autentiseringskoder
Om du inte kan få bekräftelsekoder med två faktorer för autentisering måste du använda en annan metod för att komma åt ditt Apple ID-konto.
För att göra detta klickar du på Fick inte en verifieringskod efter att du försökt logga in på ditt konto. Sedan Välj Behövs hjälp från den resulterande dialogrutan.
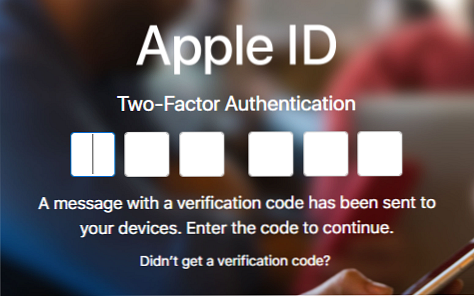
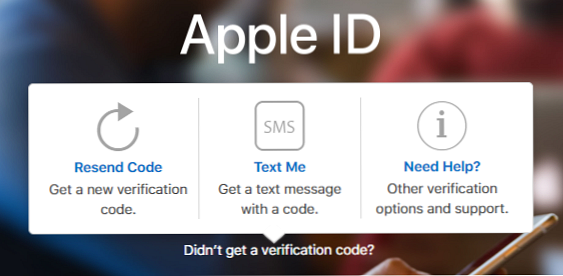
Klicka sedan på starta kontoåterställning för att se de tre tillgängliga verifieringsalternativen. Du kan använda de två första med din betrodda enhet, förutsatt att du har den.

Om enheten är offline kan du fortfarande generera en verifieringskod från Lösenord och säkerhet inställningar.
På samma sätt kan du, om du inte kan ta emot telefonsamtal eller texter till ditt telefonnummer, lägga till en annan.
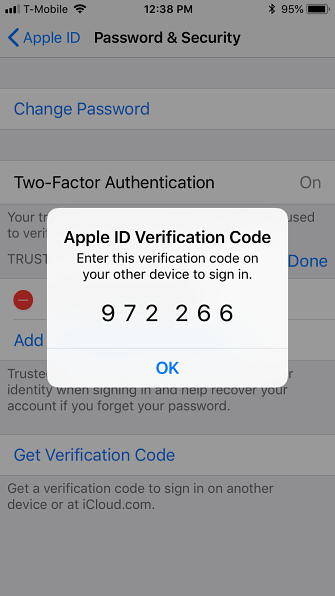
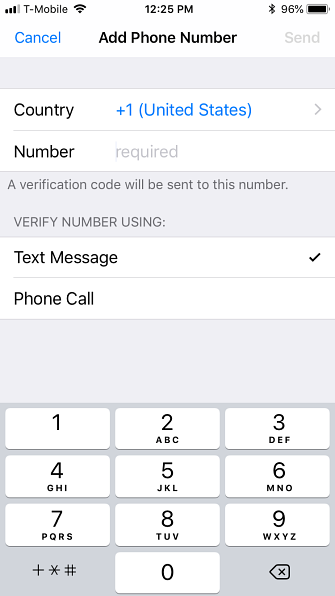
Om du inte kan använda dessa metoder för att komma åt ditt konto måste du återställa det via Apple med det sista alternativet på återställningsskärmen.
När du begär att återställa ditt konto via Apple, måste du vänta “flera dagar eller mer” för att uppdatera ditt telefonnummer, så detta kräver lite tålamod.
Självklart finns det inte mycket du kan göra för att förhindra att du förlorar din enhet. Om du bara byter enheter eller ditt telefonnummer kan det vara en bra idé att tillfälligt inaktivera tvåfaktorsautentisering först tills du har den nya enheten helt inställd.
Apples tvåfaktorautentisering: Bra men felaktigt
När Apples tvåfaktorautentisering fungerar fungerar det bra. Men du kan stöta på dessa tider när det kan vara lite litet. Det verkar som om det alltid är dags när du verkligen behöver komma åt ditt Apple-ID när det plötsligt blir ett hinder.
Om du använder tvåfaktorsautentisering (och du borde verkligen), var noga med att ta några extra steg för att säkerställa att du aldrig är låst ur ditt konto. Det kan vara lika enkelt som att lägga till ett sekundärt telefonnummer.
Alla tvåfaktors autentiseringssystem har bestämda fördelar och nackdelar. Fördelarna med och nackdelarna med tvåfaktorautentiseringstyper och metoder. Fördelar och nackdelar med tvåfaktorautentiseringstyper och metoder Tvåfaktorsautentiseringsmetoder skapas inte lika. Vissa är bevisligen säkrare och säkrare. Här är en koll på de vanligaste metoderna och vilka som bäst tillgodoser dina individuella behov. Läs mer, men eftersom hackad alltid är en oro, är mer säkerhet alltid bättre.
Utforska mer om: Apple, Online Security, Two-Factor Authentication.


