Så här mästar du och utvidgar din iPhone-meny
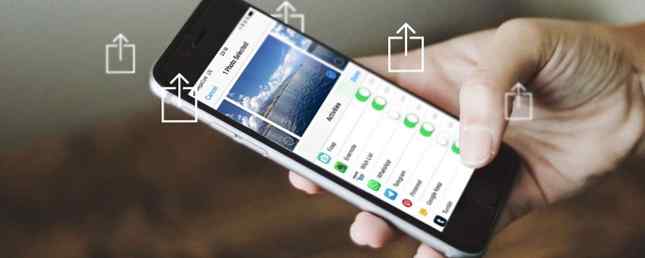
Det finns mer att dela i iOS än att bara skicka bilder och videoklipp på sociala medier. Knappen Dela gör en mängd funktioner, från att skicka filer till specifika appar, för att spara länkar för senare och till och med köra komplexa flerstegs arbetsflöden.
Du kan också använda menyn Dela för att automatisera processer, spara tid och hålla de mest användbara genvägarna nära till hands. Men för att göra det användbart måste du anpassa det lite först.
Så här är grunderna att dela i iOS för iPhone och iPad ägare.
Grunderna för delning i IOS
Det finns två huvudsakliga sätt att dela med iOS: Använd den dedikerade Share-knappen och använda kontextbaserade menyalternativ. Share-knappen är lätt att känna igen; det ser ut som en låda med en pil som kommer ut ur den:

Den här knappen visas ofta i menyrader för appar som Safari och Musik. Genom att knacka på den kommer du att ta tag i webbsidan, videon, sången eller annat objekt du är inriktad på. Här är några exempel på vad knappen Dela gör i olika appar:
- Safari: Delar den öppna webbsidan.
- Musik: Delar det spår som spelas för närvarande.
- foton: Dela den synliga videoen eller fotot.
- Youtube: Delar den aktuella videon.
Du kan också dela via kontextmenyer, som ofta visas när du markerar eller markerar något. Om du till exempel markerar text på en webbsida ser du ett alternativ till Dela med sig Det.

Om du trycker på och håller en bild som du hittar på Twitter visas en iOS-snabbmeny för att dela den.

Dessa två metoder är det enklaste sättet att få data in och ut av program på IOS. Medan många appar tvingar dig att dela innehåll inom utvecklarens ekosystem (som Facebook), kan iOS-sammanhangsmenyer låta dig flytta den data till vilken app eller vilken plats du vill ha.
Låt oss ta en titt på vad som händer när du försöker dela med någon av dessa metoder.
Så här använder du delarket i iOS
När du väljer att dela ett objekt med iOS, använder du delningsbladet. Det här är ett gränssnitt med tre nivåer, så att du kan dela med närliggande enheter, appar och använda åtgärder.
Den första nivån är för LUFTLANDSÄTTNING:

AirDrop är ett Apple-till-Apple-trådlöst delningsprotokoll. Det låter dig dela från en iPhone till en annan iPhone, från en iPhone till en Mac, och från en Mac till en iPhone. Windows och Linux-användare kan inte använda protokollet. Alla närliggande enheter visas i den här raden.
Den andra raden är för delning till appar:

Så här exporterar du en bild direkt till Instagram, lägger till ett kalkylblad i din Google Drive eller skapar en ny anteckning i Evernote med det objekt du just har delat. Några av dessa kommer att visas inline, som Lägg till i anteckningar alternativ, medan andra kommer att starta respektive app.
Slutlinjen är för användning åtgärder, eller “aktiviteter” som Apple hänvisar ibland till dem:

Åtgärder involverar inte nödvändigtvis delning alls. De innehåller alternativ som att spara ett foto, öppna valt innehåll i en webbläsare, lägga till bokmärken och favoriter, och till och med kopiera innehåll till ditt urklipp. De bästa iPhone Urklippshanterare De bästa iPhone Urklippshanterare Vill du veta hur man hanterar ditt urklipp på iPhone? Tillsammans med de bästa iPhone clipboard cheferna, så är det hur det fungerar. Läs mer . Vi tar en titt på hur du kan utvidga dina tillgängliga åtgärder kraftigt senare.
Så här anpassar du dina iOS-delningsalternativ
Du kan anpassa både appar och åtgärder som delar nivåer för att bara visa de alternativ du vill använda. Som du är troligt medveten måste du ha en app installerad för att den ska visas i delningsmenyn. Installera fler appar ger dig fler alternativ.

För att aktivera dessa alternativ, dela ett objekt och bläddra hela vägen till slutet av listan. Tryck på Mer möjlighet att avslöja en lista över installerade delningsplatser. För att aktivera en, se till att det finns en grön glidare bredvid sitt namn. Du kan göra samma för åtgärdsmenyn nedan; bara träffa Mer.
Vi rekommenderar bara att hålla de appar och åtgärder som du faktiskt använder. Det är också möjligt att omorganisera dessa alternativ, så att du kan lägga dina favoritdestinationer nära könets början. Tryck bara och håll och dra sedan en app till var du vill ha den. Detsamma gäller för åtgärdsmenyn, som visas nedan.

Du kan upptäcka nya delningsmetoder som du inte hade insett var tillgängliga tidigare. Kom ihåg att kontrollera den här menyn när du installerar nya appar, särskilt de som är inriktade på att skapa innehåll eller lagra det.
Hur man gör ännu mer med Workflow
Uppstart app Workflow gjorde ett namn för sig med sin smarta användning av IOS inter app-aktivitet Ny till iOS Automation? 10 arbetsflöden för att få dig igång Ny på iOS Automation? 10 arbetsflöden för att få dig igång Visste du att du kan automatisera många vanliga uppgifter på din iPhone med en enkel app som heter Workflow? Läs mer . Apple förvärvade programmet strax efter, och det är nu tillgängligt gratis för alla på App Store. Om du inte har det ännu, ladda ner Workflow nu!
När du har installerat, se till att aktivera Kör arbetsflöde alternativet i aktiekapitalets (bottom) nivå. Med den här genvägen kan du utföra komplexa arbetsflöden med delade objekt och du behöver inte ens komponera dem själv.

Workflow har ett livligt galleri av nedladdningsbara arbetsflöden för att göra mer med din enhet på kortare tid. För att göra din åtgärdsmeny mer användbar måste du hämta arbetsflöden som specifikt knackar på delningsbladet.
När du har hämtat några åtgärdsverktygs arbetsflöden kan du klicka på knappen Dela, välj Kör arbetsflöde, tryck sedan på det relevanta arbetsflödet för att köra det. Här är några av våra favoriter:
1. Var var detta tagit?
Tar ett foto, kontrollerar platsdata som finns lagrade inom det här fotot och placerar sedan en stift i kartor för att visa dig var bilden togs. Fungerar bra med foton, plus alla bilder du hittar på webben eller ta emot från en vän.
Ladda ner: Var var det här? Workflow
2. Snabbsparar länk (till Evernote)
Den här åtgärden tar tag i den aktiva länken (till exempel en webbsida i Safari) och skapar en ny anteckning med den i Evernote. Du kan också använda den som ett vanligt arbetsflöde för att spara innehållet i det aktuella urklippet istället.
Ladda ner: Snabb Spara Länk Arbetsflöde
3. Sök Länk på Twitter
Nyfiken vad Twitter säger om dagens största nyhetsberättelse, ny Apple-gadget eller filmrecension? Använd det här arbetsflödet för att söka på Twitter för den aktuella aktiva länken.
Ladda ner: Söklänk på Twitter Workflow
4. Översätt val (till engelska)
Detta är en strängkontextbaserad åtgärd. Helt enkelt markera lite text, träffa Dela med sig, Kör sedan detta arbetsflöde för att upptäcka originalspråket och översätt texten till engelska. Du kan enkelt anpassa det för att översätta till ett annat språk om du vill.
Ladda ner: Översätt Urval Arbetsflöde
5. Självförstörande Urklipp
Kopiera känslig data som lösenord eller onoterade YouTube-videor? Kör detta arbetsflöde för att kopiera det valda objektet till ditt urklipp och klistra in det som normalt. Sex minuter senare kommer det att rensa ditt urklipp, så du kan inte av misstag klistra in den igen.
Ladda ner: Självförstörande Urklipps arbetsflöde
6. Spara länkar på sidan till läsningslistan
Hittade en intressant sida full av måste-lästa artiklar? Använd det här arbetsflödet för att fånga varje enskild länk på sidan och spara den till Safari: s inbyggda läsningstjänst.
Ladda ner: Spara länkar i arbetsflödet för sida till läsning
Fler Apps betyder fler möjligheter
Om du saknar att dela platser har du förmodligen inte många appar som aktiverar dem. Genom att ladda ner appar som Dropbox och Google Drive kan du dela direkt till de här tjänsterna. Även appar som Snapchat har inbyggd Share Sheet integration, så se till att du får ut det mesta av de tjänster du älskar.
Om du har hittat det här, varför inte titta på vår djupguide till iOS för nybörjare. En komplett nybörjarguide till iOS 11 för iPhone och iPad. En komplett nybörjarguide till iOS 11 för iPhone och iPad. Här är allt du behöver för att vet att du ska börja med iOS 11. Läs mer? Du är tvungen att lära dig något, även om du har använt en iPhone i många år!
Utforska mer om: Fildelning, iOS, iPhone Tips, mobilautomatisering.


