Så här hämtar du och sparar YouTube-videoklipp på iPhone

Eftersom YouTube använder så mycket data är det en bra idé att spara YouTube-videor på din iPhone. Men titta på offline är knepigt. Om du inte har något emot att betala kan du prenumerera på YouTube Red för att titta utan annonser och ladda ner videor för offlinevisning.
Men det här kräver fortfarande att du tittar på videoklippen i YouTube-appen. Vad händer om du vill titta på dem i din kamerarulle? Vi ska visa dig hur, och det kräver inte jailbreaking eller något annat skuggigt.
Hur hämtar du YouTube-videoklipp på iPhone
Tyvärr går inte iPhone-apparaten som låter dig ladda ner YouTube-videoklipp direkt. Tack och lov är det fortfarande ganska enkelt med en liten lösning.
Installera först appen Documents by Readdle. Det är en filhanterare med en integrerad webbläsare, vilket gör det enkelt att ladda ner och överföra YouTube-videor.
Nästa, bläddra till YouTube-videon du vill ladda ner. Du kan använda den officiella YouTube-appen för att göra det här - öppna videon, tryck på Dela med sig, sedan Välj Kopiera länk.
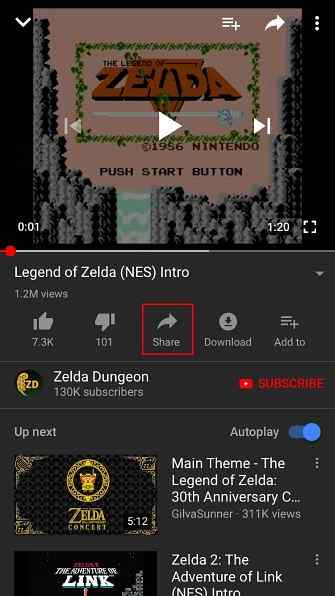
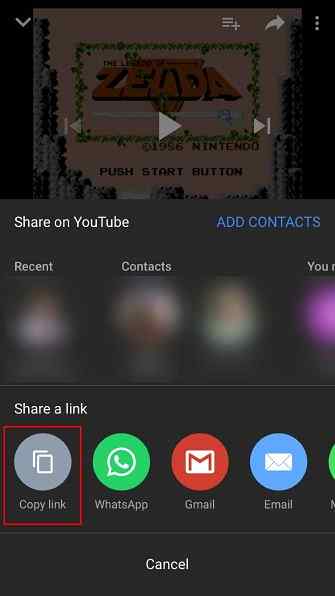
När du har länken, gå tillbaka till Dokument-appen. Tryck på ikonen i nedre högra hörnet för att öppna den inbyggda webbläsaren. Bläddra till en webbplats som kan ladda ner YouTube-videor, till exempel QDownloader.
Spara YouTube-videon
Långt tryck inuti Ange videolänk fält och välj Klistra Lägg till länken till din YouTube-video. Tryck sedan på Ladda ner knapp.
Efter en stund kommer webbplatsen att generera nedladdningslänkar för din video. Bläddra ner (var försiktig för att undvika annonser) tills du ser Ladda ner video med ljud rubrik. Tryck på Ladda ner knappen bredvid den kvalitet du vill spara.
Därefter ser du en snabbpresentation för att spara filen. Du kommer antagligen vilja ändra generiken videoplayback.mp4 namn på något mer beskrivande. Standardlagringsplatsen är bra; kran Gjort för att spara det. Du kan trycka på Nedladdningar knappen på nedre verktygsfältet för att kontrollera dess framsteg.
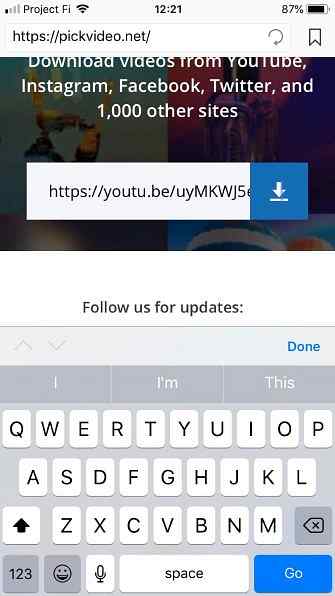
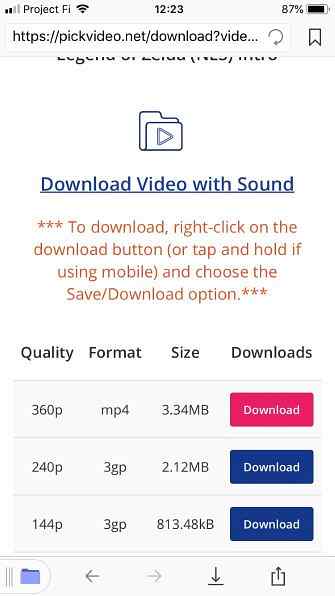
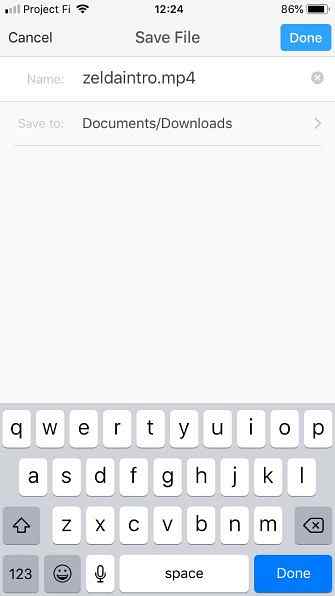
Flytta videon
Härifrån behöver du bara flytta videon i mappen Camera Roll. Tryck på Mapp ikonen i nedre högra hörnet av appen, öppna sedan din Nedladdningar mapp. tryck på Ellips ikonen nedanför filen du just laddade ner, välj sedan Flytta.
Under Recents, du kan se foton mapp. Om du gör det, tryck på det för att hoppa direkt till den mappen. Om inte, bläddra till Dokument> Foton. Hursomhelst, tryck bara på Flytta till foton längst ner på skärmen för att flytta videon.
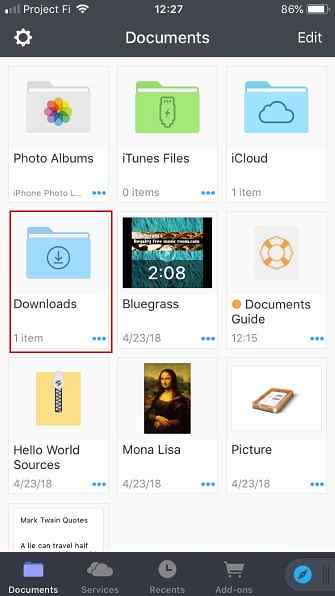
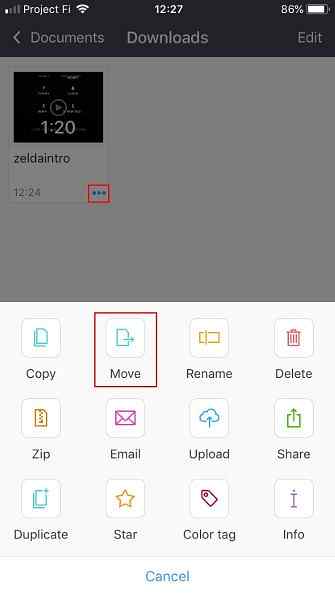
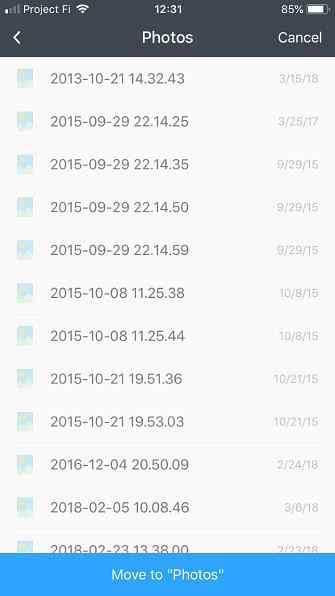
Du är klar! Öppna foton app på din telefon och du ska se din nya video. Det kommer att visas tillsammans med dina senaste bilder, liksom videoklipp mapp på album flik.
Om du tittar på många videoklipp på din iPhone, kolla in de bästa gratis videospelarna för iOS De bästa gratis videospelarna för iPhone och iPad De bästa gratis videospelarna för iPhone och iPad Oavsett om du tar din iPad på en lång -haul-flyg eller med en iPhone för att titta på dina favorit-tv-episoder på din pendling, gör en bra fri videospelare hela skillnaden. Läs mer .
Utforska mer om: Online Video, YouTube.


