Så här säkerhetskopierar du din iPhone och iPad
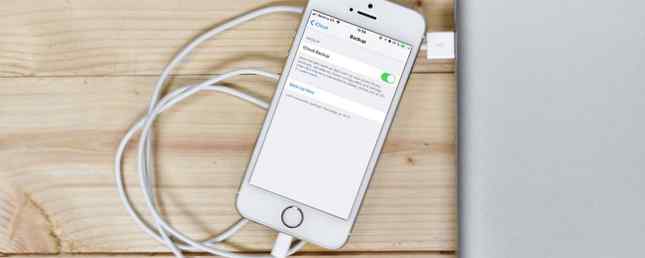
Vad skulle du göra om du förlorade eller bröt din iPhone imorgon? Om du antar att din iPhone aldrig kommer tillbaka, har du två alternativ: Återställ säkerhetskopian du gjorde, eller börja om från början.
Ingen gillar katastrofal dataförlust, men det händer. Lyckligtvis kan du skydda mot det otänkbara genom att sätta en reservplan i aktion.
Skydda dina personuppgifter, Camera Roll, kontakter och mer med vanliga iPhone-säkerhetskopior. Här är vad du behöver veta för att göra det.
Varför säkerhetskopiera din iPhone?
Tänker tanken på att förlora din iPhone dig lite sjuk? Det är inte bara det monetära värdet, eftersom du kan ersätta hårdvaran. Alla data som lever på din smartphone som du aldrig kommer tillbaka är mycket mer värdefulla.
För de flesta av oss innebär det personliga foton och videoklipp som finns lagrade i kamerarullen. Och det är inte allt: du skulle förlora dokument och andra data som används av dina appar. Om du skapar Siddokument på gång som inte lagras i iCloud, skulle de vara borta. Om du skapar konst med Procreate på din iPad Pro och du inte har exporterat, kommer du att förlora den.

Lyckligtvis har många tjänster säkerhetskopiering nu, inklusive Apples Notes app och tredjeparts produktivitetsverktyg som Evernote. Trots detta kan du installera enheten en gång till och ladda ner varje app manuellt.
Du kan undvika mycket av detta krångel genom att skapa en säkerhetskopia. När tiden är klar kan du återställa din enhet med den säkerhetskopia du skapade och den kommer att se ut och verka exakt som den du ersätter. Det är även möjligt att spara dina Wi-Fi-lösenord, webbläsarhistorik och personliga inställningar som din dagskärm och kontrollcenterlayout. Så här använder du IOS 11: s anpassningsbara kontrollcenter på iPhone och iPad. Så här använder du IOS 11: s anpassningsbara kontrollcenter på iPhone och iPad. hur stänger du av AirDrop, aktiverar Night Shift eller ändrar AirPlay-utgång för den låt du lyssnar på? Vi visar dig hur. Läs mer .
Ska du säkerhetskopiera till iTunes eller iCloud?
Som iPhone-ägare har du två alternativ när du säkerhetskopierar: Lokala säkerhetskopior gjorda med en dator som kör iTunes och online-säkerhetskopior direkt till webben via iCloud.
iCloud-säkerhetskopior händer automatiskt när telefonen är ansluten till ström, ansluten till Wi-Fi och inte används för närvarande. Eftersom de flesta av oss laddar våra telefoner över natten, kan du förvänta dig att iCloud-säkerhetskopior ska hända när du sover.

Din första iCloud-säkerhetskopia tar ett tag, eftersom din iPhone måste ladda upp allt till servern. Det är inte ovanligt att den här processen tar flera dagar, beroende på din anslutningshastighet. Framtida säkerhetskopior överför endast nya eller modifierade data, så de tar relativt liten tid.
iTunes-säkerhetskopior måste göras manuellt. Du måste ha iTunes på din lokala Mac eller Windows PC. Även om du kan säkerhetskopiera trådlöst, både datorn och iPhone är på samma nätverk, är det snabbare och mer tillförlitligt att använda en blixtkabel istället.

Dessa säkerhetskopior fungerar på ungefär samma sätt som iCloud - den ursprungliga säkerhetskopian är enorm och tar ett tag, men framtida säkerhetskopieringar tar inte så lång tid att slutföra. Det största problemet med att förlita sig på iTunes är att komma ihåg att initiera säkerhetskopieringen och att ha en hel enhetens värde för lagringsutrymme för att rymma det.
Båda alternativen har sina egna fördelar. iCloud är en set-and-forget-lösning som erbjuder sinnesfrid, men du måste köpa lite iCloud-lagringsutrymme för att få ut det mesta. iTunes kräver mer tanke och handling, men det är en bekvämare backup som du har. Återställa iTunes-säkerhetskopiering är mycket snabbare än att återställa via iCloud.
Så här säkerhetskopierar du din iPhone lokalt med iTunes
Om du uppgraderar din iPhone till en ny modell är det det snabbaste sättet att komma igång. Gör en säkerhetskopia i iTunes:
- Hämta iTunes för Windows eller se till att du har uppdaterat iTunes på din Mac via App Store.
- Starta iTunes och anslut din iPhone, iPad eller annan iOS-enhet.
- Klicka på enhetsikonen när den visas (se nedan skärmdump) och välj sedan din iPhone, iPad eller iPod Touch.
- På Sammanfattning fliken, klicka Säkerhetskopiera nu och vänta på att processen ska slutföras.

Om du aktiverar Kryptera Iphone säkerhetskopiering alternativ måste du ange ett lösenord, utan vilket du inte kan återställa din säkerhetskopia. På plussidan innehåller krypteringen av din säkerhet också alla dina sparade lösenord, HealthKit-data och HomeKit-information.
Om du är beroende av en bärbar dator eller annan dator med begränsat lagringsutrymme kanske det inte går att göra en lokal säkerhetskopia. Lyckligtvis finns det ett knep för att flytta din backupplats till en extern enhet eller nätverksplats Flytta säkerhetskopior, appar och foton från din MacBook för att skapa ledigt utrymme Flytta säkerhetskopior, appar och foton från din MacBook för att skapa ledigt utrymme Om du är desperat och du vill inte betala över oddsen för en solid state-uppgradering, här är några idéer för att ytterligare maximera tillgängligt lagringsutrymme på din MacBook. Läs mer .
Så här säkerhetskopierar du din iPhone online med iCloud
Det finns en bra chans att du redan har iCloud-säkerhetskopiering aktiverad på din enhet, men det är lätt att kontrollera:
- Lås upp din iPhone och huvudet till Inställningar> [Ditt namn]> iCloud.
- Bläddra ner listan tills du ser iCloud Backup och tryck på den.
- Se till iCloud Backup är På. Notera några varningar om iCloud-lagringsutrymme och när din senaste säkerhetskopiering slutförts.
- Kran Säkerhetskopiera nu för att tvinga din iPhone att initiera en säkerhetskopia, eller bara vänta tills senare.
Om du ser ett meddelande som säger att din iPhone inte kan säkerhetskopieras eftersom det inte finns tillräckligt med iCloud-lagring, behöver du uppgradera din plan. Apple erbjuder endast 5 GB gratis, vilket inte går långt. Bege sig till Inställningar> [Ditt namn]> iCloud> Hantera lagring och knacka på Ändra lagringsplan.

Om du har en liten iPhone och inte behåller mycket foton, videoklipp eller spel, då 50GB planen på $ 1 / month kommer troligen att vara tillräckligt. Om du vill säkerhetskopiera mer än en enhet delar du lagringsutrymme med familjemedlemmar, eller du är lite av en digital hoarder, den 200 GB alternativet är förmodligen ett bättre val på $ 3 / month.
Det är möjligt att anpassa vilken enhet som säkerhetskopieras under Inställningar> [Ditt namn]> iCloud> Hantera lagring> Backup. Tryck på en enhet och du får se alla objekt som är inställda för säkerhetskopiering till iCloud. Byt till en app till Av att utesluta det.

Du kan sätta din extra iCloud-lagring till god användning 6 Nifty användningsområden för reserv iCloud Storage 6 Nifty användningsområden för att spara iCloud Storage Har mer iCloud utrymme än vad du vet vad du ska göra med? Här är flera bra sätt att få mer ut av iCloud. Läs mer genom att aktivera iCloud Photo Library eller lagra och överföra filer med iCloud Drive.
Så här återställer du en iTunes-säkerhetskopiering
- Starta iTunes för Mac eller Windows, och se till att det är aktuellt.
- Anslut din enhet via blixtkabeln.
- Klicka på enhetsikonen och välj sedan din iPhone, iPad eller iPod Touch.
- På Sammanfattning fliken, klicka på Återställa säkerhetskopia, välj sedan den säkerhetskopia du vill återställa från listan.
- Vänta på att processen ska slutföras innan du kopplar ur enheten.
Notera: Om du lagrar dina iTunes-säkerhetskopior på annat håll (som en extern enhet eller en nätverksplats), kontrollera att datorn kan se den här platsen innan du startar iTunes.
Så här återställer du en online iCloud Backup
Om din enhet är helt ny, gå till steg fyra:
- Se till att det inte finns några data som du vill spara på enheten du kommer att återställa och att den är ansluten till en strömkälla.
- På enheten du vill återställa, gå till Inställningar> Allmänt> Återställ och välj Radera allt innehåll och alla inställningar.
- Fortsätt med återställningen genom att ange ditt Apple ID-lösenord när du blir ombedd.
- När enheten startas om kommer den att vara i ett nytt läge, så aktivera det som du skulle ha någon annan ny enhet och fortsätt att ställa in den.
- När du blir ombedd att välja hur du vill ställa in enheten, välj Återställ från iCloud Backup.
- Börja restaureringsprocessen och vänta.
När du ser en låsskärm bör du kunna börja använda din iPhone. Tänk på att restaureringsprocessen sannolikt kommer att fortsätta även efter att din enhet är användbar. Du kanske måste vänta en dag eller så innan alla dina appar och media har laddats ner.
Vad är den bästa backup-lösningen för iPhone?
En eventuell backup-lösning är bättre än ingen backup-lösning, så om du inte gillar att betala för iCloud-lagring, se till att du gör regelbundna iTunes-säkerhetskopior istället. För ultimat sinnesfrid bör du säkerhetskopiera både iCloud och göra periodiska iTunes-säkerhetskopior när du behöver dem.
iCloud är en lösning som du inte behöver hantera och förhoppningsvis behöver du aldrig sätta den backupen till användning. Det uppfyller sitt syfte snyggt genom att tillhandahålla en säkerhetsdäck för dina data. En dollar per månad verkar rimligt för denna sinnesfrid, men det finns fortfarande tider när en iTunes-backup är bättre.
För absoluta sinnesro, sätt och glöm din iCloud-säkerhetskopiering och gör periodiska iTunes-säkerhetskopior. De betalar omedelbart om något händer.
Om du uppgraderar till nästa iPhone finns det rätt tid att köpa en ny Mac, iPhone eller iPad? Finns det en rätt tid att köpa en ny Mac, iPhone eller iPad? Apple är känt för att hålla sig till ganska rigid release scheman, vilket leder många att tro att det är rätt och fel gånger att köpa Apple-produkter - och det är lätt att se varför. Läs mer, säkerhetskopiera din gamla lokalt och återställa den till din nya enhet blir mycket snabbare än att gå iCloud-rutten. Omvänt, en säkerhetskopia du gjorde för två månader sedan i iTunes är sämre än en daglig incheckning med iCloud.
Utforska mer om: Data Backup, iCloud, iTunes, återställ data.


