Tvinga din iPhone att använda landskap och mer med IOS-tillgänglighetsalternativ
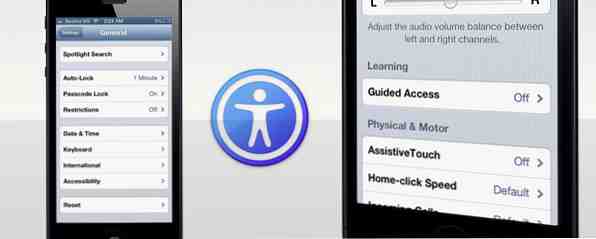
Apple-produkter är notoriskt stängda för att tinka - du kan antingen jailbreak din enhet, eller du kan använda den som avsedd: försiktigt polerad, en app i taget. Det finns ett mycket viktigt viktigt undantag från denna gyllene regel: tillgänglighetsinställningar.
Att passa människor med speciella behov; minskad syn, hörsel, fysisk eller motorisk färdighet; En del utrymme ges för att göra Apple-enheter tillgängliga i en mängd olika användningsscenarier. Eller som Apple säger det: “Vi har gjort allt för att göra allt möjligt.”
Dessa tillgänglighetsinställningar är byggda direkt in i iPhone, precis som i Mac OS X. Det är platsen att se om du har svårt att använda enheten med fabriksinställningar, men också om du bara letar efter ökad flexibilitet. I båda fallen gör dessa tillgänglighetsinställningar en redan lättanvänd produkt, otroligt enkel att använda.
Så här konfigurerar du Inställningar för tillgänglighet
Det finns två sätt att konfigurera tillgänglighetsinställningarna på din iPhone. Det första sättet, vilket är hur Apple rekommenderar att du gör det, är att ställa upp saker på din dator. Anslut din enhet och välj den i iTunes Din guide till de fantastiska nya funktionerna i iTunes 11 Din guide till de fantastiska nya funktionerna i iTunes 11 Apple släppte nyligen den 11: e versionen av sin populära mediaspelare iTunes, och dess omdesign och nya funktioner har fått mycket beröm från kritiker av de äldre versionerna av iTunes som hittade spelaren ... Läs mer. I botten av Sammanfattning fliken under alternativ header, det finns en knapp märkt Konfigurera universell åtkomst ... och de flesta tillgänglighetsinställningarna kan konfigureras här.

Det andra sättet är att hoppa över iTunes och konfigurera det på din telefon. Öppna iPhone: s inställningar och välj Allmän > Tillgänglighet. Du kan aktivera eller inaktivera enskilda tillgänglighetsinställningar, precis som i iTunes.

Den främsta fördelen med det första tillvägagångssättet är att om du använder hjälphårdvara som gränssnitt med din teknik kan du använda en dator som redan är korrekt konfigurerad för att aktivera tillgänglighetsalternativ på din telefon.
Hjälpmedel
Svåra att använda gester och lätt att missa knappar matchar inte funktionen Assistive Touch. I huvudsak ger detta dig tillgång till en genväg meny, som sätter ett brett utbud av enhetsfunktioner som Rotation, Siri och anpassade gester inom räckhåll. Det spelar ingen roll vilken app du är i: Efter att ha aktiverat Assistive Touch visas en liten överlagringsknapp som du kan dra runt.
Genom att trycka på överläggningsknappen öppnas genvägsmenyn:

Assistent touch löser en annan svårighet: låser enheten i liggande läge. Som du kanske har märkt, låser skärmens orientering på din iPhone i multitaskfältet (öppnas genom att dubbelklicka på hemnyckeln) alltid enhetsorienteringen till stående läge.

Med din orientering låst, öppna Assistive Touch och gå till anordning > Rotation. Om du använder dessa knappar för att rotera enheten kommer den vara tillfälligt låst i liggande läge!
Invertera färger
En annan tillgänglighetsfunktion som syftar till att hjälpa läsbarheten är Invert Colors. Beroende på vilka appar du använder kan invertera färgerna på skärmen förbättra kontrast och därigenom möjligheten att läsa vad som finns på din skärm.

Som nämnts ovan kan din körsträcka variera beroende på vilka appar du använder. Ett intressant alternativt användningsområde för funktionen Invertera färger är för användning av din enhet varje natt. Om du inte använder iBooks nattläge Apple-uppdateringar iBook-iOS-program med nattläsningsläge och andra nya funktioner [Nyheter] Apple-uppdateringar iBook-iOS-applikation med nattläsningsläge och andra nya funktioner [Nyheter] iBooks har nyligen fått en fin liten uppdatering lägger till en massa nya funktioner som användarna klamrade på. Den första stora funktionen är tillägget av lägesläge för nattläge. Detta gör ... Läs mer, det ljusa ljuset på en iPhone-skärm är bokstavligen ett ögon öm om du har lite omgivande ljus. Omvända färgerna när du läser en eBook eller på annat sätt engagerad efter att lamporna har gått ut är ett bra sätt att spara dina ögon.
Zoom
Det finns många alternativ om du har problem med att ta fram texten på din iPhone-skärm. Också i Tillgänglighet Inställningar kan du öka textstorleken för några av Apples centrala OS-element som meddelanden och Mail, leta efter de alternativ som anges under Stor text.

Ett alternativ som fungerar för Allt appar, även de som inte har byggt in explicit stöd för tillgänglighetsfunktionen är Zoom. När du har aktiverat det här alternativet kan du zooma in på något iPhone-appfönster genom att knacka med tre fingrar på skärmen. För att ändra graden av förstoring, tryck på skärmen på samma sätt med tre fingrar och dra upp eller ner.
Jag har inte mycket problem att se (ännu), men Zoom funktionen hjälper mig att läsa de små bokstäverna i applikationer som normalt inte stöder omkalkning.
Tvingad monoljud och volymbalans
Det mesta ljudet du kommer att stöta på idag använder två separata kanaler: en till vänster och en för höger öra. Vi kallar denna stereo, och medan det är generellt föredraget över mono (en kanal) ljud; Det finns undantag från nästan varje regel.

Under Hörsel avsnitt i Tillgänglighet alternativ, du kan tvinga din iPhone att använda monoljud så att båda öronen får varje ljud. För människor som hör bättre i ett öra än det andra är detta ett livräddare. Men även om din hörsel är bra, kommer den här åtkomstfunktionen att vara till nytta när du bara använder hälften av dina hörlurar. Hur du får ut det mesta av hörlurarna Hur du får ut det mesta av hörlurarna. Uppdraget att få ut det mesta av dina hörlurar börjar bra innan du någonsin köper dem. Du kan bli svepad av det faktum att en sådan musiker har sitt namn på ett visst par hörlurar, ... Läs mer (t ex i trafik eller i affären) eller dela ett par med någon annan.
Guidad åtkomst
Även om de flesta av ovanstående tillgänglighetsfunktioner tenderar att Lägg till funktionalitet till enheten, riktad åtkomst syftar till ta bort det, selektivt. Med hjälp av guidad åtkomst kan du hålla din iPhone låst ned till en enda app och göra vissa delar av appens gränssnitt inte svarande. Börja med att aktivera funktionen under Guidad åtkomst, öppna appen efter eget val och trippelklicka på knappen Hem.

Huvudsyftet med denna funktion är att förhindra oönskade beröringar. Detta kan göra en app lättare att använda för personer med begränsad rörlighet. Guidad åtkomst gör det också lättare (och säkrare) att skicka din enhet till dina barn. En annan möjlighet är att skapa en iPhone-kiosk med hjälp av guidad åtkomst. användbart för produktdemonstrationer eller för användning i klassrum när du vill att människor ska ha tillgång till en enda app.
Tal Tillgänglighet Funktioner
Om du har problem med att se, är ett alternativ att använda Zoom eller Invertera färger, som beskrivits ovan. En annan möjlighet, som tjänar till att i stor utsträckning kringgå ditt beroende av det skriftliga ordet är Dubbning. När du har aktiverat den här funktionen trycker du på ett enskilt användargränssnitt eller ett meddelande så att din iPhone talar objektets text. Aktivera föremål eller rullning kan uppnås genom att du dubbelklickar eller sveper tre fingrar.

En liknande effekt kan uppnås för all valbar text som text i inmatningsfält, eller till och med på webbsidor. Från Tillgänglighet överblick, välj Tala urvalet. Aktivera detta ger dig en ny Tala alternativ när du väljer text.
Home Button Tinkering
Ett enda klick på Hem-knappen ger upp din startsida. Om du trycker på den två gånger öppnas multitaskingsfältet. Du har nog aldrig trängt det tre gånger, om du inte använde guidad åtkomst (som nämnts ovan). Nära botten av tillgänglighetsalternativen kan du ändra beteendet för detta trippelklick med hjälp av Trippelklicka på Hem alternativ. Här kan du välja att aktivera VoiceOver, Assistive Touch eller att ge dig ett val av vad du ska göra varje gång.

Har du svårt att trippelklicka eller ens dubbelklickar på knappen Hem? Välj Hemklick Hastighet alternativet under Fysisk och motorisk tillgänglighetsinställningar för att få din iPhone att registrera långsammare än vanliga flerklick.
Har du aktiverat några tillgänglighetsfunktioner på din iPhone? Vilken tycker du är mest användbar? Lägg till dina tips och grepp i kommentarerna nedan.


